士業事務所では、問い合わせメールを適切に対応できないと、機会損失だけでなくトラブルに発展する恐れがあります。
問い合わせフォームに届いたメールを、事務スタッフが担当者に振り分ける運用方法が一般的ですが、対応漏れ・遅れを防ぐことができず、頭を抱えている事務所も多いのではないでしょうか。
本記事では、士業事務所におけるメール対応業務の効率化と安全性向上に役立つGmailの使い方をご紹介します。

士業におけるメール対応・管理の重要性
士業事務所では代表アドレスを相談窓口として用い、案件ごとに担当者に振り分ける方法が一般的です。相談・依頼のメールは、大半がセンシティブな内容であり、対応や管理に不備があると大きなトラブルを招く恐れがあります。
特に近年は、相談者がインターネットのレビューサイトや口コミなどでリサーチし、依頼先を比較することが当たり前になっているため、トラブルがあると機会損失を招く可能性もあります。そのため、士業事務所でのメール対応は、慎重かつスピーディーな対応が求められます。
士業事務所で役立つ4つのGmail機能・設定方法
ここからは、ビジネス利用の人気が高いGmailを例に、士業事務所で役に立つ4つの機能と設定方法をご紹介します。
テンプレート機能
メール作成を効率化するためには、挨拶や署名箇所をテンプレート登録する方法があります。ビジネスメールにはある程度定まったフォーマットが存在します。メールを作成する際には基本的にフォーマット通りに作成することでメール作成を効率化したり、品質を均一化したりすることが可能です。
Gmailでの設定方法
Gmailでテンプレートを設定する方法をご紹介します。
- Gmailの設定から「テンプレート」を「有効にする」を選択、変更を保存
- 「作成」を開いて作成ウィンドウにテンプレートとなる文章を入力
- メニューから「返信定型文」を選択
- 新しいテンプレートを作成する場合は、
「下書きをテンプレートとして保存」→「新しいテンプレートとして保存」を選択 - 保存したテンプレートを編集・変更する場合は「下書きをテンプレートとして保存」を選択し、「テンプレートの上書き」でテンプレートを選択して上書き保存
- 保存したテンプレートを使用するには、「作成」を開き、メニューの「テンプレートの插入」を選択して作成ウィンドウ上でテンプレートを使用
メール振り分け機能
メール振り分け機能は、設定した条件によって受信メールを自動で振り分ける機能です。重要なメールが探しやすくなり、処理すべきメールの優先順位が明らかになります。
Gmailでの設定方法
Gmailの自動振り分けでは、「フィルタ」機能を使用します。フィルタは一般的なメールシステムにおけるフォルダと似た役割を持つ機能です。具体的な設定方法を順番に見ていきましょう。
- 「メールの自動振り分け設定」をクリック
振り分けしたいメールの左横にあるチェックボックスをオンにし、画面上段にある「その他アイコン」をクリックし、「メールの自動振り分け設定」を選択 - フィルタの条件を設定する
フィルタの入力画面で、振り分けしたいメールの条件を設定します。メールアドレスなどの条件を入力し、「フィルタを作成」をクリック - 「受信トレイをスキップ(アーカイブする)」をチェック
「メールが検索条件と完全一致する場合」という画面へ移行したら「受信トレイをスキップ(アーカイブする)」のチェックボックスをオンにしする - 「ラベルを付ける」をチェック
同じ画面から「ラベルを付ける」のチェックボックスもオンにする
※ラベルとはメールを分類するタグのようなものです。Gmailでは、「フィルタ」で振り分け条件を設定し、「ラベル」で整理する2段階の設定が必要です。 - 「新しいラベル…」でラベルを新規作成
「ラベルを選択…」というタブをクリックして、「新しいラベル…」というメニューを選択し、ラベル名を入力 - 「一致するスレッドにもフィルタを適用する」をチェック
「一致するスレッドにもフィルタを適用する」のチェックボックスもオンにする
※これにより、過去に受信済みのメールについても振り分けが適用されます。 - 「フィルタを作成」をクリック
画面右下にある「フィルタを作成」をクリック
これで振り分け設定が完了です。設定したラベル名がGmailの画面左側へ表示されるとともに、振り分け条件に合致したメールが整理されているはずです。
カレンダー連携機能
顧客との打ち合わせ予定などをメールベースで行う場合、メールとカレンダーを連携させることで、スケジュール管理を効率化できます。
Googleサービスの「Googleカレンダー」と連携させれば、受信したメールの内容から簡単に予定をカレンダーに登録できます。受信メールの内容をもとにGoogleカレンダーに自動で予定を作成することも可能です。
自動で予定を作成する内容にはいくつかの制限がありますが、すべて手作業で予定登録する場合と比較するとスケジュール管理にかかる時間と手間は大きく削減されるでしょう。
Gmailでの設定方法
Gmailから予定を自動追加する方法をご紹介します。
- Gmailの設定で「スマート機能とパーソナライズ」をオンにする
- Googleカレンダーの設定で「Gmailからの予定」に移動し、「Gmailから自動的に作成された予定をカレンダーに表示する」をオンにする
- Googleカレンダー設定の「Gmailからの予定」にある「Gmailの予定の公開設定」で公開権限などを選択
添付ファイルの情報保護機能
士業は顧客のセンシティブな情報や個人情報を取り扱うため、情報漏えいや不正アクセスに対して十分なセキュリティ対策を施さなければなりません。
メール盗聴リスクやウイルス検知に問題があるPPAP運用ではなく、電子証明書を用いた暗号化メールなどの厳重なセキュリティ対策で顧客の情報を守る必要があります。
Gmailの添付ファイルで利用可能な情報保護モードは、閲覧期間やパスコードを設定して機密情報を保護することができます。
Gmailでの設定方法
- Gmailの作成ウィンドウ内にある添付アイコンを選択
- アップロードするファイルを選択し、右下にある情報保護モードアイコンを選択
- 有効期限とSMSパスコードを設定
(この設定はメール本文と添付ファイルの両方に適用されます)
問い合わせ対応の体制構築なら「メール共有システム」
ここまでご紹介したGmailの運用を工夫して対応することも可能です。しかし、設定ミスがセキュリティリスクをもたらすなど一定のハードルがあります。その点、最初から「メール共有システム」を活用することで、より楽に問い合わせ対応を効率的にミスなく行えるようになります。
メール共有システム売上シェアNo.1の「メールディーラー」
ここでは、代表的なメール共有システム「メールディーラー」をご紹介します。もともと「メールディーラー」は、複数人で分担するメール対応業務のために開発されており、情報共有や対応品質均一化のための機能が搭載されています。クラウド型のメールシステムで、クラウド上に置かれたメールフォルダを担当者全員で共有してメール対応を行うので、メールの対応進捗状況を常にリアルタイムで情報共有できます。
対応進捗管理を自動化する「ステータス管理機能」
ステータス管理機能はメールの対応状況ごとにメールを振り分けて管理する機能です。「新着」「返信処理中」「対応完了」といった対応状況に応じてメールは自動的に振り分けられ、誰がどのメールに対応中かもリアルタイムで把握できます。
対応状況ごとにタブで分けて表示することができるため、「新着」タブを開けば、まだ誰も返信をしていないメールが漏れなく確認できます。
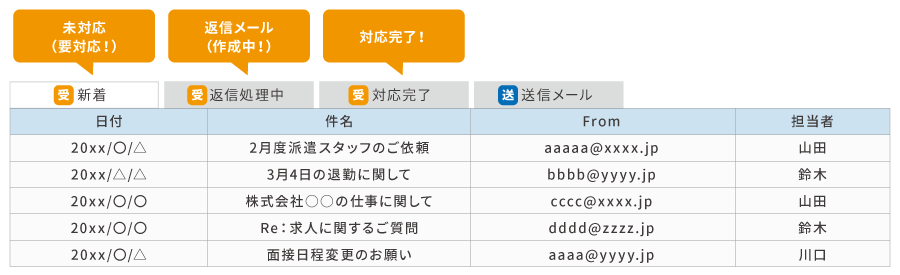
業務分担が明確になる「担当者振り分け機能」
メールディーラーでは、クラウド上に置かれた共有用メールフォルダに全てのメールが集約され、各担当者が自身のパソコンからアクセスしてメール対応業務を行います。
そのため、メール1通1通に担当者を設定し業務分担を明確にすることができます。
従来、メールを印刷して手渡ししたり、メールを転送したりして行っていた担当者振り分けを、メールシステム上で完結することができます。
さらに、メールを開封して1通ずつ手動で担当者を設定するだけでなく、件名や本文のキーワード等を条件に自動で振りけることも可能です。
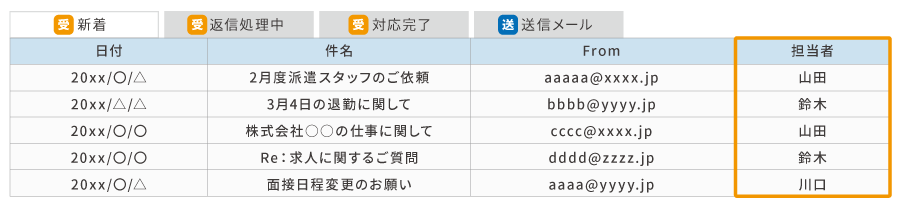
対応履歴確認機能
対応履歴確認機能は、顧客対応の履歴を管理する機能です。顧客のメールアドレスをワンクリックするだけで、過去にやり取りした受信・送信メール、通話メモ、チャット履歴などを時系列で一覧表示することができます。
また、対応履歴はアドレスが複数持っている場合でも、顧客ごとに紐付けて管理することができます。
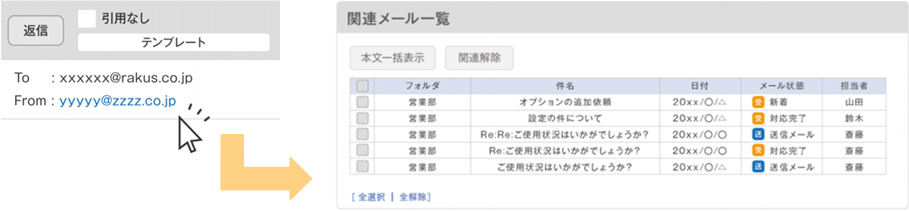
申請・承認機能
メールディーラーの「申請・承認」機能では、第三者による送信前のダブルチェックを義務化することができます。
新人が操作するメール作成画面の「送信ボタン」を非表示にし、「承認依頼ボタン」を表示することで、全てのメールを上長が確認することができます。内容に問題が無ければ上長がそのまま送信し、修正があればメールにコメントをつけて新人に差し戻すことが可能です。
また、業務の習熟度や研修スケジュールによって、「送信ボタン」と「承認依頼ボタン」を2つとも表示させ、確認が必要なメールだけを承認依頼することもできます。センシティブな案件が多い士業の場合は、対応が難しいものを承認に回すなど、適宜フローも変更できます。
メールディーラーのセキュリティ機能
ウイルス対策機能
メールディーラーでは、メール受信時に17段階のフィルターをかけウイルスやスパムメール判定し、迷惑メールフォルダに自動で振り分けるので、危険なメールを見ることなく仕事に取りかかることができます。
添付ファイルは拡張子を見て警告を出したり、スタッフごとにダウンロード制限をかけることも可能です。
ヒューマンエラー防止機能
メール送信完了後から設定した一定時間の間、送信を取り消すことができます。宛先ミスや内容間違いに気付いたときに送信を止めることができます。
また、メールの送信確認画面で、宛先情報や添付ファイルにチェックボックスを表示させ、目視によるチェックを行わないとメールが送信できないよう設定できます。チェック体制を徹底することで、ヒューマンエラーによる誤送信を防止できるようになります。
添付ファイルセキュリティ機能
メールディーラーでは、添付ファイルの管理に特化した6つの機能がオプションとして利用できます。
1)添付ファイルの形式チェック
受信メールに添付されているファイルの形式チェックを行い、「jpg」や「pdf」などの拡張子が実際のファイルと異なる場合や不明な場合には警告文を表示します。ファイルのダウンロードによるトラブルを未然に防止します。
2)添付ファイルのダウンロード権限の制御
ログインユーザーごとにダウンロード権限を設定できます。添付ファイルのローカル環境への保存を制限し、機密情報や個人情報の漏えいを防止します。
3)ファイル添付忘れの警告
送信するメールの本文内に「添付」や「ファイル」などキーワードが含まれているのに、ファイルが添付されていないときには、メール送信前に「添付忘れ警告」を出すことができます。
4)添付ファイル付きメールへの承認フロー適用
ログインユーザーごとに、添付ファイル付きメール送信時に承認フローを組み込むことが出来ます。先輩や上司などの承認がないと送信することができないので、形骸的になりやすい社内のダブルチェックを徹底できます。
5)添付ファイルのダウンロードURL化
ファイルをメールに添付するのではなくダウンロードURLで送信するようにできます。ダウンロード履歴の監視し、不必要なダウンロードを防ぐことが可能です。
6)添付ファイルの自動削除
期限を決めて添付ファイルだけを自動削除することができます。別環境で保管しているファイルを削除することで、情報漏えい対策になるだけでなく、サーバーの空き容量も確保することが出来ます。
まとめ
今回は顧客の重要情報を取り扱う士業事務所でメール対応業務を効率化する方法をご紹介しました。
問い合わせ管理業務に特化した「メールディーラー」では、顧客情報の安全性を十分に確保しつつ、メール対応業務の効率化が可能です。士業事務所のメール対応業務を改善したい場合には導入実績豊富なメールディーラーの導入を検討してみてください。
※本サイトに掲載されている情報は、株式会社ラクス(以下「当社」といいます)または協力会社が独自に調査したものであり、当社はその内容の正確性や完全性を保証するものではありません。






