
「メールアドレスを用途や相手によって使い分けたい」というお悩みはありませんか?実は、メールアドレスを複数作成する方法はいくつかあります。スムーズに使い分けるためには、自分に合った方法を選ぶことが重要です。
今回は、ビジネス利用として人気の高いGmailで複数アカウント(メールアドレス)を使い分ける方法とそれぞれの設定方法について紹介します。
Gmailを組織で効果的に活用する方法を解説「Gmail活用ガイド」
Gmailのアカウントを使い分ける方法とは?
Gmailでアカウントを使い分ける方法はいくつかあります。用途や目的によっておすすめの方法が変わります。まずは、どのように使い分けできるのかを見てみましょう。
| 対応人数/規模 | こんな方におすすめ | 管理方法 |
|---|---|---|
| 個人向け |
|
アカウントを複数作り、 アカウントを切り替えて管理する |
| 個人向け |
|
エイリアス機能でアドレスを複数作り、1つのアカウントで管理する |
| 複数人向け |
|
既に存在する別アカウント(メールアドレス)をアカウントに紐づけて管理する |
次の章から、上記3パターンそれぞれについて、複数アカウントの作り方や設定を詳しく紹介していきます。ご自身にあった方法を参考にしてみてください。
複数のGmailアカウントを切り替えて管理する方法
用途ごとにGoogleアカウントを作り、アカウントを切り替えて管理する方法について紹介します。
用途ごとにメールアドレスを使い分けたい場合や、メールアドレスごとに受信トレイを分けたい場合には、この方法がおすすめです。
Googleアカウントはこちらから作成できます。必要に応じてアカウントを作成しましょう。
Gmailアカウントを切り替える方法
複数のGmailアカウントを切り替えて管理するためには、Googleアカウントに別のアカウントを追加する必要があります。
- 持っているアカウントの1つでGmailにログインする
- 右上の「自分のアイコン」をクリック

- 「別のアカウント追加」をクリック
- 追加したいアカウントのメールアドレス、パスワードを入力

これでアカウントの追加は完了しました。続いて、別のアカウントに切り替える方法です。
- Gmailを開き、右上の「自分のアイコン」をクリック
- Gmailを開きたい別のアカウントを選択
- 別のGmailアカウントが別タブで表示される
Gmailアカウントを切り替える場合の注意点
「ユーザー名」と「パスワード」を共有し、1つのアカウントを複数人で使用することは、Googleのセキュリティポリシーに反するため原則禁止されています。
複数人でアカウントを共有した場合、本人確認の質問に答えられず、アカウントが一時的にロックされるなどのペナルティが課される可能性があります。
そのため、Gmailアカウントを切り替えて管理するのは、個人でメールアドレスを使い分ける必要がある場合のみにすることをおすすめします。
Gmailのエイリアス機能で複数アドレスを管理する方法
「エイリアス」機能を使い、1つのGmailアカウントで複数のメールアドレス(サブアドレス)を作って管理する方法について紹介します。
アカウントは1つで済ませたいという場合におすすめです。
エイリアス機能とは
エイリアス機能とは、1つのアカウントで複数のメールアドレスを持てる機能のことです。Gmailのエイリアス機能では、元のアドレスに「+●●」というような任意の文字列を追加してサブアドレスを作ることができます。まったく違う文字列のアドレスは作ることができないため、注意しましょう。
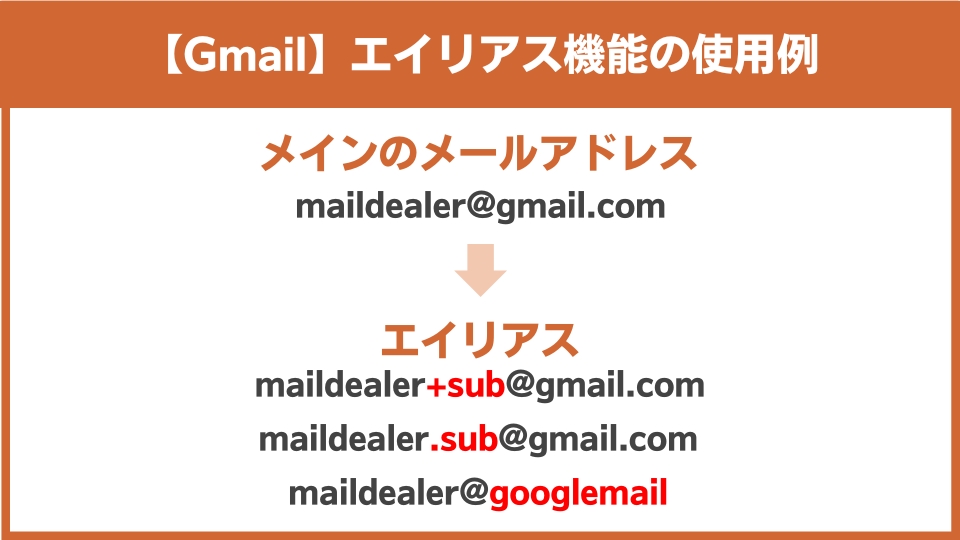
エイリアス機能で複数のメールアドレスを作成する方法
- 右上の「設定アイコン
 」をクリックし、「すべての設定を表示」をクリック
」をクリックし、「すべての設定を表示」をクリック - 「アカウントとインポート」タブをクリック
- 「名前」の項目の「他のメールアドレスを追加」をクリック

- 「名前」と「メールアドレス」を入力し、「エイリアスとして扱います。」にチェックして、「次のステップ」をクリック
※メールアドレスは【元となるメールアドレス+▲▲@gmail.co.jp】とします。
- 「名前」の項目にメールアドレスが追加されていれば完了

エイリアス機能を利用する場合、受信メールが同じ受信トレイに入ります。自動振り分け機能を活用して、メールを管理していきましょう。
既に存在する別アカウントをGmailに紐づけて一括管理する方法
Gmailでは、複数のGmailアカウントの一括管理と、Gmail以外の複数アカウントの一括管理のどちらも対応可能です。それぞれの設定について紹介します。
Gmailで複数のGmailアカウントを一括管理する方法
Gmailで複数のGmailアカウントを一括管理する方法は大きく2つあります。
1.POPで受信をする方法
POPで設定する方法では、取り込みたいアカウントと読み込み先のアカウントで設定が必要となります。
POPで受信する設定時に、ラベルの付与について設定できます。POPで受信したメールにラベルを付けることで、POPで受信したメールと自分自身のメールアドレス宛に届いたメールの区別ができます。ラベルは既存のラベルや新しく作成したラベルを付けることもできます。
2.自動転送機能を使う方法
自動転送機能は設定が簡単にでき、特定のメールだけ転送をすることも可能です。
設定はパソコンからのみとなり、メールグループやエイリアスには対応していないため注意してください。
それぞれの設定方法については、以下の記事で画像付きで紹介しています。詳しく知りたい方は、ぜひ参考にしてみてください。
Gmail以外の複数アカウントを一括管理する方法
先ほどご説明した自動転送機能を活用すれば、Gmail以外のアカウント(Yahoo!メールやOutlookなど)もGmailアカウントで一括管理することが可能です。取り込みたいメールシステム上で自動転送設定を行えば、Gmailアカウントでまとめてメールを管理できるようになります。
Gmailで複数アカウントを使い分ける際の注意点
ここまで紹介した複数のメールアドレス(アカウント)の管理方法は、個人で用途ごとに使い分けるだけであればとても便利な機能です。
しかし、複数アカウントの一括管理を、複数人での情報共有を目的として行う場合は注意が必要です。企業の共有メールアドレスなどを複数人でサブアカウント設定し、分担して返信する場合、メールの対応状況が見えず、返信漏れや遅れ・重複対応などさまざまな問題が起きる可能性があります。
そのため、メールの共有には、メール共有に特化したシステムである「メール共有システム」の利用をおすすめします。
複数人でメール対応業務をするなら「メール共有システム」
「メール共有システム」は、チームでのメール対応に特化したメールシステムです。
リアルタイムでメールの対応状況を共有できるので、メール返信漏れや重複対応などのミスを防止することができます。
さらに、ビジネス利用を前提としているため、対応品質の均一化や業務効率化のための機能が多数搭載されています。
メール共有システムについて詳しく知りたい方は以下の記事を参考にしてみてください。
メール共有システムなら「メールディーラー」
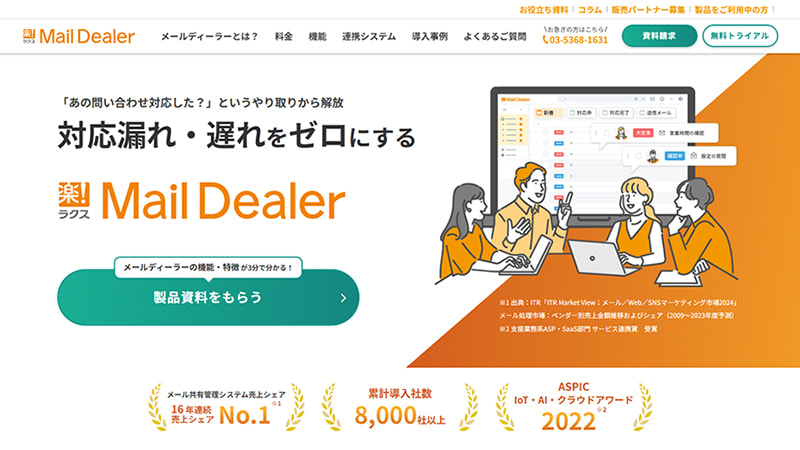
メール共有システムなら、株式会社ラクスの提供する「メールディーラー」がおすすめです。
メールディーラーでは、GmailやOutlookなどの複数メールアドレスはもちろん、電話応対の記録や公式サイトの問い合わせフォーム、チャット窓口、LINE公式アカウントなどの複数の窓口を全て一括管理することが可能です。
「対応状況」や「担当者」をひと目で把握できる
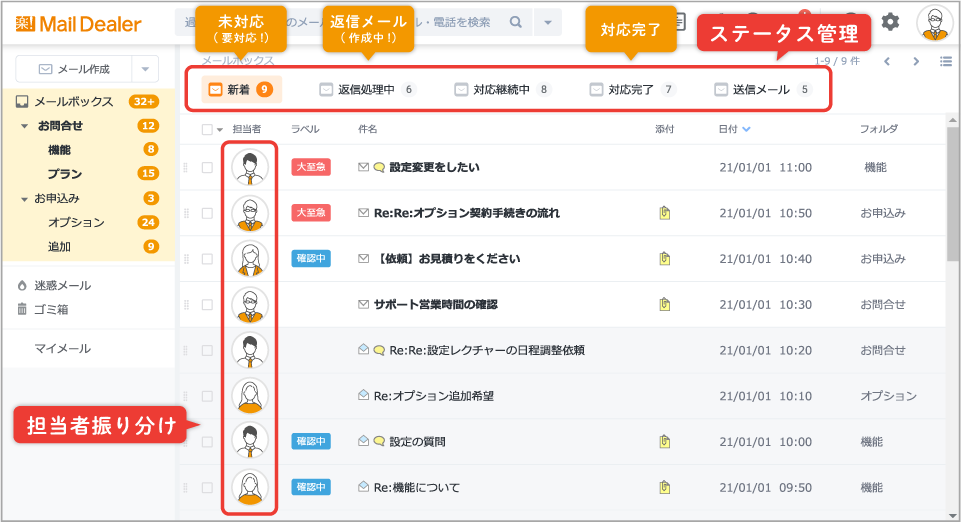
ステータス管理機能では、メールが対応状況ごとに分かれて表示されるため、対応ができていないメールがひと目でわかります。
また、メール1通1通に担当者を振り分けることができるため、「だれが対応するか」を明確にすることが可能です。
こういった機能により、複数人でメール共有をする際に発生しがちな返信漏れや重複対応を防ぐことができます。
その他にも、複数人でメール共有するための便利な機能が多く揃っているため、お困りの方は資料請求をしてみてはいかがでしょうか。
複数のGmailアカウントを上手に使い分けましょう
Gmailには、今回紹介した通り、複数アカウントを使い分けるためのさまざまな機能が備わっています。自分に合った方法を試してみてはいかがでしょうか。
ビジネスで複数のアカウントを管理する場合は、メール共有システム「メールディーラー」の利用がおすすめです。
複数人でメールを共有・管理するのに便利な機能や、管理者が状況を把握しやすい機能が備わっていますので、作業を大幅に効率化できるでしょう。
ぜひお気軽にお問い合わせください。
※本サイトに掲載されている情報は、株式会社ラクス(以下「当社」といいます)または協力会社が独自に調査したものであり、当社はその内容の正確性や完全性を保証するものではありません。







