
毎日大量に届くメールを、漏れなく管理できていますか?
受信トレイが煩雑化した状態だと、大事なメールが埋もれてしまい、返信漏れ・遅れといったミスにつながる可能性が高まります。
メールの煩雑化を解決するには、メールを「フォルダ分け」するのがおすすめです。
この記事では、ビジネスやプライベートでも多く使われるGmailでのフォルダ分け(自動振り分け)設定方法について詳しく解説します。
Gmailの「自動振り分け」機能とは
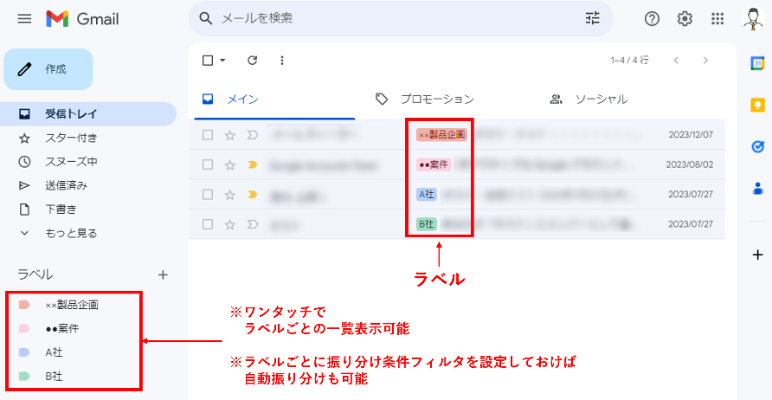
Gmailには一般的なメーラーにある「フォルダ」という概念はありません。
代わりに「ラベル」を使って、取引先や用件ごとにラベルを付けてメールを振り分け管理することが可能です。
ラベルはメールごとに手動で付与することもできますが、あらかじめ「振り分け条件フィルタ」を設定しておくことで、条件に該当するメールを受信するたびに自動でラベル付与してくれます。
【基本編】Gmailの自動振り分け機能でフォルダ分けする方法
Gmailの自動振り分け設定手順は、大きく分けて以下のとおりです。
- 振り分けるメールの選択
- 振り分け条件フィルタの作成
- 自動振り分け設定(ラベル選択・作成)
それぞれ解説していきます。
1.振り分けるメールの選択
- 振り分けたいメールにチェックを入れる

-
右上の「 ⁝ 」をクリックし、「メールの自動振り分け設定」をクリック

2.振り分け条件フィルタの作成
-
条件フィルタの作成画面で、任意の振り分け条件を入力し、「フィルタを作成」をクリック

※各条件項目についての説明は以下の通りです。
| From | 送信元メールアドレスで振り分ける |
|---|---|
| To | 送信先メールアドレスで振り分ける |
| 件名 | メールの件名で振り分ける |
| 含む・含まない | 件名・本文内のキーワードで振り分ける |
| サイズ | メールのデータ量で振り分ける |
| 添付ファイルあり | 添付ファイルの有無で振り分ける |
| チャットは除外する | 検索結果からチャットを除外する |
※件名やキーワードで複数の文言を組み合わせて指定したい場合は、それぞれの間に「OR」(大文字半角)を入力することで複数設定も可能です。
「or」(小文字半角)や「OR」(大文字全角)などではOR演算子と認識されないため、必ず「OR」(大文字半角)で入力しましょう。
3.自動振り分け設定(ラベル選択・作成)
作成した条件フィルタに該当するメールに対して、どのようなアクションを行うかを設定します。
- 「ラベルを付ける」にチェックを入れ、「ラベルを選択」のプルダウンの中から付与したいラベルを選択
(新たなラベルを作成したい場合は「新しいラベル」をクリック)
- 「新しいラベル」を選択した場合は、任意のラベル名を入力し、「作成」をクリック

- 「フィルタを作成」をクリックしたら完了
※「一致するスレッドにもフィルタを適用する」にチェックを入れると、設定した振り分け条件に合致する受信済みのメールにも振り分けを行ってくれます。
設定が完了すると、受信トレイなどの下に各ラベルが表示されるので、ここでラベルごとのメール管理ができるようになります。
【応用編】Gmailの自動振り分け応用方法
ここでは、Gmailの自動振り分けの応用方法を3つご紹介します。
1.自動振り分け設定の編集・解除
設定した自動振り分け条件をあとから編集・解除する方法を説明します。
- 右上の設定アイコン
 をクリックし、「すべての設定を表示」をクリック
をクリックし、「すべての設定を表示」をクリック

- 「フィルタとブロック中のアドレス」をクリック

- 設定中の振り分け条件フィルタの右端に「編集」と「削除」が表示されるので、条件を編集したい場合は「編集」、削除したい場合は「削除」をクリック

2.スマホでの自動振り分け設定
iPhoneやandroid専用のアプリ版Gmailでは自動振り分け設定はできません。
スマホで自動振り分け設定をしたい場合は、ChromeやSafariなどのブラウザからGmailにアクセスすれば可能です。
手順は以下の通りです。
- スマホでブラウザ版のGmailにアクセスし、ログイン
- 画面左上の「≡」をタップ
- 画面下部の「Gmailを次のUIで表示」の右にある「デスクトップ」をタップ
- 画面左メニューの「ラベルを編集」をタップし、新しいラベルを作成
- 画面上部の「フィルタを作成」をタップ
- 振り分け条件を入力し、「次のステップ」をタップ
- 「ラベルを付ける」にチェックを入れ、「ラベルを選択」をタップ
- 先ほど作成したラベル名をタップし、「フィルタを作成」をタップ
3.自動振り分け条件フィルタの共有
自身のGmailアカウントで設定した自動振り分け条件フィルタは、データとして書き出したあと共有先のアカウントで取り込むことで、簡単に他のGmailアカウントへ共有することができます。
メンバー間で共有すれば、1つ1つ自動振り分け設定をする手間がなくなります。
自動振り分け条件フィルタをデータとして書き出す方法
- 右上の設定アイコン
 をクリックし、「すべての設定を表示」をクリック
をクリックし、「すべての設定を表示」をクリック

- 「フィルタとブロック中のアドレス」をクリック

- 共有したい自動振り分け条件フィルタにチェックを入れる

- 「エクスポート」をクリック
書き出した自動振り分け条件フィルタを取り込む方法
- 右上の設定アイコン
 をクリックし、「すべての設定を表示」をクリック
をクリックし、「すべての設定を表示」をクリック

- 「フィルタとブロック中のアドレス」をクリック

- 「フィルタをインポート」をクリック

- 「ファイルを選択」をクリックし、書き出した自動振り分け条件フィルタのデータを選択

- 「ファイルを開く」をクリック
- インポートしたい自動振り分け条件フィルタにチェックを入れる

- 「フィルタを作成」をクリック
メールのフォルダ分けを効率化するポイント
ここでは、メールのフォルダ分けを効率的に行うためのポイントをご紹介します。
不要メールを仕分ける
まず、不要メールはまとめて仕分けるよう心がけましょう。
重要なメールが埋もれて対応が漏れてしまう事態を防ぐためにも、メルマガや迷惑メールなど不要なメールはすぐ削除するか、まとめて1つのフォルダに振り分けられるよう設定しておくのがおすすめです。
件名にルールを設ける
次に、メール作成時に件名を入力する際のルールを設けましょう。
重要なメールには【重要】と付ける・案件名を統一するなど、件名に決まった文言を入力しておくことでメールの検索がしやすくなるため、フォルダ分け(自動振り分け)の条件設定もスムーズに行うことができます。
自動振り分け機能付きシステムを導入する
1つのアドレスに複数人でログインして対応している場合には、自動振り分け機能が備わっているメールシステムを導入することを検討しましょう。
前述でご説明したように、個人のタスク管理としてはGmailのフォルダ分け(自動振り分け)設定でメールを仕分けることはできます。しかし、複数人で分担して対応している場合、担当者別かつ対応状況別に上手く整理するのが難しく、混乱を招く場合もあります。対応状況によってフォルダを自動で振り分けることなどは難しく、手動でしか対応できない場合もあります。
メール共有管理システムなら、担当者振り分け機能やフォルダの自動振り分け機能が備わっているものも多く、複数人でメールを分担して対応する際の対応漏れや二重対応をなくすことが出来ます。
ラクスが提供するメール共有・管理システム「メールディーラー」では、対応状況別のタブに自動でメールが移動するようになっています。/
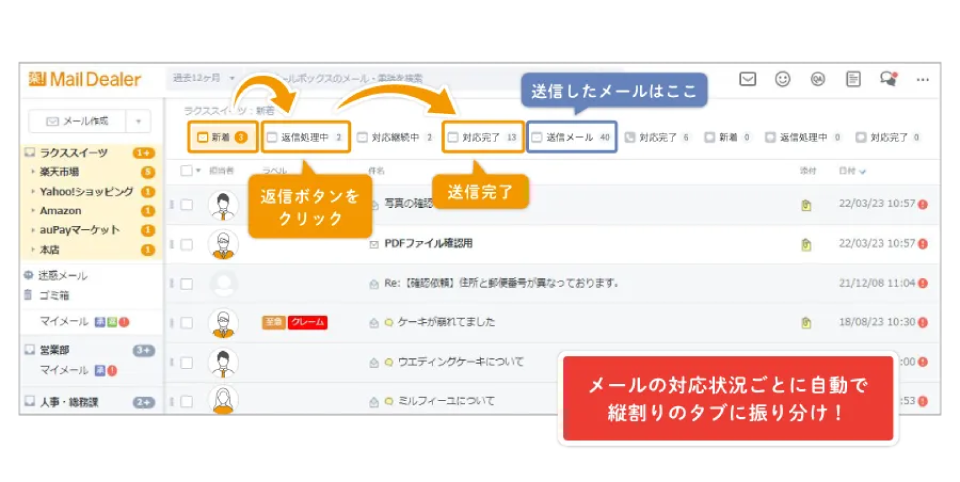
自分が対応するメールへの返信を行うと同時に、そのメールは自動的に「対応中」タブに振り分けられます。また、返信が完了したと同時に自動で「対応完了」タブへ移動するので、手動で振り分けする手間はかかりません。
詳細を知りたい方は以下より資料をダウンロードください。
Gmailのフォルダ分け(自動振り分け)でよくある質問
Gmailのフォルダ分け(自動振り分け)に関してよくある質問をまとめています。
Q.Gmailでフォルダを作る方法を知りたい
A. Gmailでは、「フォルダ」ではなく「ラベル」を作成して、メールの振り分けを行います。ラベルの作成方法については、以下の記事をご参考ください。
Q.Gmailのフォルダ分けはiPhoneなどのスマホでもできますか?
A. スマートフォン用のGmailアプリではできません。スマホでも、ChromeやSafariなどのブラウザからGmailにアクセスする場合は可能です。
具体的なフォルダ分け方法は、「2.スマホでの自動振り分け設定」で解説していますので、ご参考ください。
Q.受信トレイのメールをフォルダ分けする方法を知りたい
A. 振り分けたいメールを選択して、ラベルを作成して、振り分け条件を設定することで、フォルダ分けすることができます。振り分け条件の内容によって、今後自動的に各ラベルへ振り分けられるようになります。
具体的な設定方法は、「【基本編】Gmailの自動振り分け設定方法」をご覧ください。
Gmailのフォルダ分け(自動振り分け)でメールの見落としを防止!
今回は、Gmailの「ラベル」と「フィルタ」を使ったメールのフォルダ分け(自動振り分け)設定方法について解説しました。
普段よく使うメールだからこそ、効率よく仕事を進めるためには、メールの管理・整理が欠かせません。
今回ご紹介したGmailのフォルダ分け(自動振り分け)機能を使って、自分なりに使いやすいメールの整理方法を見つけ、大切なメールを見逃さないように管理していきましょう。
※本サイトに掲載されている情報は、株式会社ラクス(以下「当社」といいます)または協力会社が独自に調査したものであり、当社はその内容の正確性や完全性を保証するものではありません。






