
Outlookをお使いの皆さん、メールの整理はできていますか?
重要なメールが埋もれてしまう。
過去のメールを探し出せない。
返信漏れ・遅れのミスが絶えない。
こういったメール業務の効率悪化を防ぐ方法として、「メールの振り分け(フォルダ分け)」を設定しておくことが効果的です。
この記事では、Outlookのフォルダ作成・メール振り分け設定の方法から、よく使うおすすめ振り分け設定方法まで、徹底解説いたします。
Outlookのメール振り分けとは
Outlookのメール振り分けは、「仕分けルール」機能を使って特定の条件を満たしたメールのみを任意のフォルダへ自動で振り分ける機能です。
「仕分けルール」は、メールの振り分け条件を指定する”フィルタ”の役割を果たします。
特定の差出人であったり、件名や本文に特定の文言が含まれている場合など、細かい条件を指定することができます。
メールの通数が多い・複数の案件を同時進行しているといった場合は、受信トレイの煩雑化を防ぐために、メール振り分け機能を活用してメールをフォルダ分けしておくことをおすすめします。
Outlookのメール振り分け設定方法
Outlookのメールの振り分け設定は、まず「フォルダ」を作成し、次に「仕分けルール」を設定するという手順で行います。
では順番にご説明します。
フォルダの作成
- 「受信トレイ」のテキスト上で右クリック
- メニューから「フォルダーの作成」をクリック

- 任意のフォルダ名を入力し、「OK」をクリック

仕分けルールの作成
- 仕分けルールを設定したいメールを選択した状態で、画面上部の「ルール」の中から「仕分けルールの作成」をクリック

- ダイアログボックスが立ち上がるので、右下の「詳細オプション」をクリック

- 「自動仕分けウィザード」が立ち上がるので、ステップ1で設定したい仕分け条件にチェックを入れ、「次へ」をクリック
※ステップ2で青文字をクリックすると、指定したい差出人や文言などの詳細条件を変更できます。

- 条件に該当するメールに対する処理方法を選択する画面が立ち上がるので、ステップ1で「指定フォルダーへ移動する」にチェックを入れ、ステップ2で「指定」をクリック

- 「仕分けルールと通知」の画面が立ち上がるので、振り分け先フォルダを選択し、「OK」をクリック

- 先ほどの処理方法選択画面に戻るので、ステップ2で条件が正しく選択されているか確認し、「次へ」をクリック

- 振り分けの例外条件を選択する画面が立ち上がるので、必要に応じてチェックを入れ、「次へ」をクリック

- 仕分けルールの名前を入力し、「完了」をクリック
※過去に受信したメールも振り分けたい場合は、「”受信トレイ”内のメッセージに仕分けルールを適用する」にチェックを入れる

Outlookのメール振り分け解除方法
ここでは、一度作成した仕分けルールを削除する方法をご説明します。
- 左上の「ファイル」をクリックし、「仕分けルールと通知の管理」をクリック

- ダイアログボックスが立ち上がるので、削除したい仕分けルールのみにチェックを入れ、「×削除」をクリック

- 「削除しますか?」という確認のダイアログボックスが立ち上がるので、「はい」をクリック
- 「仕分けルールと通知」のダイアログボックスに戻り、「OK」をクリックしたら完了
一度削除した仕分けルールは元に戻すことができませんので、削除を実行する際には必ず確認を行いましょう。
また、仕分けルールを削除するのではなく一時的にオフにしたい場合は、「仕分けルールと通知」で表示されるルールの横のチェックボックスで、オン・オフを切り替えることができます。
Outlookでよく使うメール振り分け設定
ここでは、実際によく使われるOutlookの振り分け設定方法をいくつかご紹介します。
同じ条件でメール振り分けをしたい方は、ぜひ参考にしてください。
差出人で振り分け
メールの「差出人」ごとにフォルダを振り分ける設定方法です。
- 振り分けたい差出人からのメールを選択した状態で、画面上部の「ルール」から「仕分けルールの作成」をクリック

- 「仕分けルールの作成」ウィンドウが立ち上がるので、「差出人が次の場合」と「アイテムをフォルダーに移動する」にチェックを入れる

- 「仕分けルールと通知」のウィンドウが立ち上がるので、振り分け先に設定したいフォルダを選択し、「OK」をクリック

- 「仕分けルールの作成」ウィンドウに戻り、「OK」をクリック
※過去に受信済みのメールも振り分けたい場合は、そのあとに立ち上がるウィンドウで「現在のフォルダーにあるメッセージにこの仕分けルールを今すぐ実行する」にチェックを入れて「OK」をクリック

複数の差出人で振り分け
複数の差出人を1つのフォルダに振り分け設定することも可能です。
ただし、直接メールアドレスを入力することはできないため、設定したい差出人の情報をOutlookの「連絡先」にあらかじめ登録しておく必要があります。
振り分け設定手順は以下のとおりです。
- 「差出人で振り分け」の1~3までを行ったあと、「仕分けルールの作成」ウィンドウに戻ったら、右下の「詳細オプション」をクリック

- 条件選択ウィンドウが立ち上がるので、ステップ2で「[差出人]が●●の場合」の●●(青文字)をクリック

- 「電子メールアドレスの選択」ウィンドウが立ち上がるので、追加したい差出人の行をダブルクリックで差出人欄に追加し、「OK」をクリック

- 条件選択ウィンドウに戻るので、差出人が正しく登録されていることが確認できたら、「次へ」をクリック

- 条件に該当するメールに対する処理方法選択ウィンドウが立ち上がるので、ステップ2で振り分け先フォルダが正しく登録されていることが確認できたら、「次へ」をクリック

- 以降は「仕分けルールの作成」の7~8と同様。
件名・本文の文字で振り分け
メールの件名や本文に特定の文字が入っているメールのみを振り分ける設定方法です。
- 画面上部の「ルール」から「仕分けルールの作成」をクリック

- 「仕分けルールの作成」ウィンドウが立ち上がるので、右下の「詳細オプション」をクリック

- 条件選択ウィンドウが立ち上がるので、ステップ1で「[件名]か本文に●●が含まれる場合」にチェックを入れ、ステップ2で●●(青文字)をクリック

- 「文字の指定」ウィンドウが立ち上がるので、「特定の文字の一覧」内に指定したい文字を登録し、「OK」をクリック
---------------------------------------------------------
<文字の登録方法>
「[件名]または本文に含まれる文字」欄に登録したい文字を入力し、「追加」をクリック<文字の削除方法>
「特定の文字の一覧」欄で削除したい文字を選択し、「削除」をクリック※複数の文字を登録可能(「”●●”か”〇〇”か…」という表記になる)
---------------------------------------------------------

- 条件選択ウィンドウに戻るので、ステップ2で指定文字が正しく登録されていることが確認できたら、「次へ」をクリック

- 以降は「仕分けルールの作成」の4~8と同様。
複数条件を組み合わせた振り分け
仕分けルール作成時に複数の条件を組み合わせて設定することで、よりメール対応を効率化することができます。
以下では複数条件の例として、「特定の差出人」かつ「件名or本文に特定の文字が含まれる場合」に”フラグ”を付与したうえで指定フォルダへ振り分ける設定方法をご紹介します。
たとえば「重要」や「請求書」などの文字が含まれたメールを受信した場合、フォルダ分けと同時にフラグ付与することで、優先度の高いメールだとひと目で分かり対応漏れを防ぐことができます。
- 「仕分けルールの作成」の1~2を参考に、「自動仕分けウィザード」を立ち上げる
- ステップ1で「[差出人]が●●の場合」と「[件名]か本文に●●が含まれる場合」にチェックを入れ、「次へ」をクリック

- 処理方法選択画面のステップ1で、「●●フォルダーへ移動する」と「メッセージフラグ●●を設定する」にチェックを入れる

- ステップ2で、各青文字部分をクリックし任意の設定に変更し、「次へ」をクリック

- 以降は「仕分けルールの作成」の7~8と同様
複数アカウントごとに振り分け
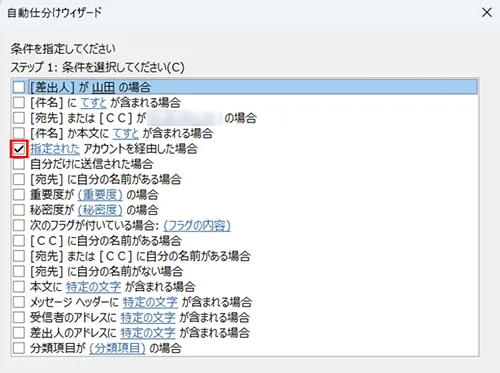
Outlookで複数のアカウントを登録していて、アカウント毎に受信フォルダを自動振り分けしたい場合は、「指定されたアカウントを経由した場合」の条件を活用することで振り分けが可能です
ステップ2で青文字をクリックし、振り分けたいアカウントに設定したうえで、次の処理方法選択画面で「フォルダへ移動」を選択したら完了です。
複数人やチームでのメール管理なら「メール共有システム」
ご紹介したOutlookのメール振り分け設定で、ある程度フォルダ分けはできます。
一方で、たとえば対応状況ごとの振り分けや、複数アカウントの一元管理、複数人でメールの振り分け設定を共有したい場合など、Outlookでは難しい点も多くあります。
これらを実現するには、「メール共有システム」の活用がおすすめです。
メール共有システムとは、複数人で行うメールや問い合わせへの対応を効率化するために開発されたメールシステムです。
フォルダ分け機能はもちろん、対応状況ごとの自動振り分けや複数アドレスごとのフォルダ分け、受信メール・送信メールともに対応履歴を一覧表示できる機能など、メール対応を効率化する機能が多数備わっています。
ここからは、代表的なメール共有システムである「メールディーラー」を例に、具体的な機能紹介をいたします。
対応状況管理・担当者振り分け
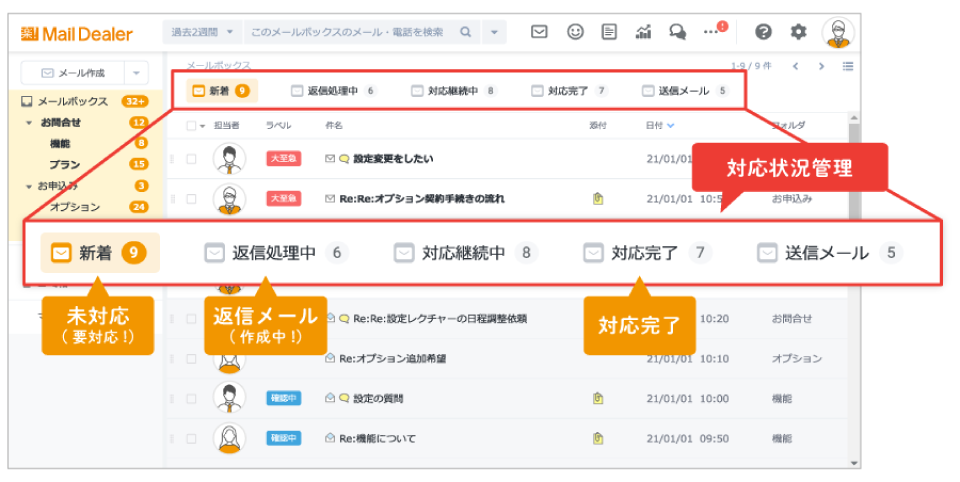
「対応状況管理機能」では、すべての受信メールが「新着・返信処理中・対応完了」と対応状況ごとにタブで分かれる仕組みになっており、返信作業を進める中で自動的に受信メールの対応状況(タブ)が切り替わります。
受信フォルダを分けたうえで、各フォルダ内で対応状況ごとに自動でタブ分けされる仕組みであるため、メール整理が徹底され見落としをより防げます。
「担当者振り分け機能」は、メール1通1通に担当者を振り分けることができる機能です。「どのメールがどういう状態か」「だれがどのメールに対応するか」がひと目で分かるため、自分が対応すべきメール・対応が漏れているメールなどが明白で見落とし防止につながります。
対応履歴確認
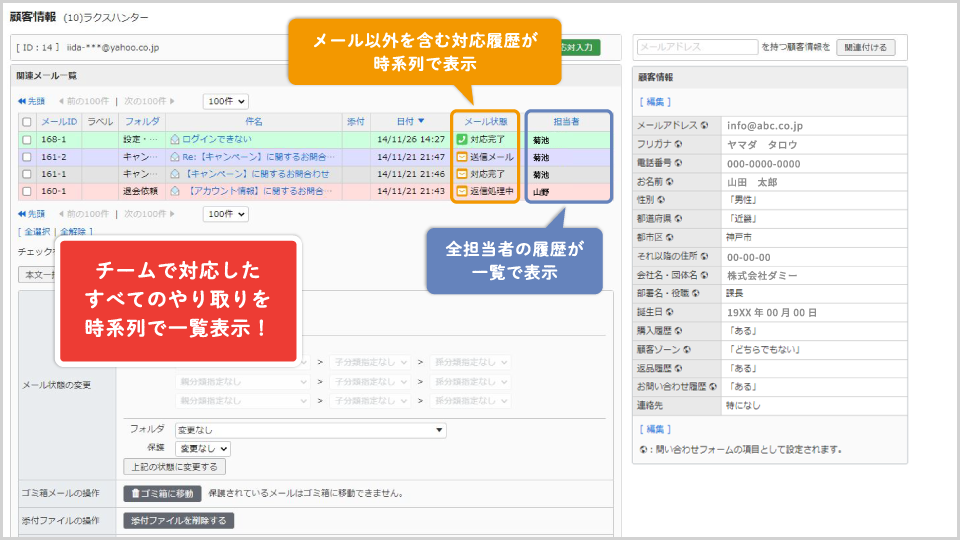
「対応履歴機能」は、担当者・チャネル・送信・受信をまたいで過去の対応履歴を一覧表示できます。システムによっては、アドレスをワンクリックすると時系列順でやりとりを確認できるものもあり、検索時間や確認・共有の手間を削減できます。
複数アドレス管理
メールディーラーでは、複数の共有メールアドレスを設定することができます。
問い合わせ窓口が複数ある場合や、info@やsupport@など会社の代表アドレスが複数ある場合、複数のメーリングリストなどもすべて一元管理することが可能です。
Outlookからメールディーラーに変更した事例
ここでは、Outlookからメールディーラーに切り替えられたお客様の事例を紹介します。
株式会社日本アクセスの事例

導入前の課題
1日に1,200通を超えるメールを個人のOutlookで対応しており、「返信漏れ」がないかをすべて目視による確認をしており、確認が手間だった。
また、Outlookは個人個人に紐ずいているため、チーム内で誰がどのメールにどのように対応しているかまったく把握できていない状況だった。
メールディーラー導入後の変化
①チーム全員がメールの対応状況を把握できるようになった。
メールディーラーの「ステータス管理」によって、全てのメールの状況を管理することができるようになった。また、「コメント機能」を用いることで、止まっているメールがあった際にその理由を誰でも確認できるように、「関係者に確認中」などのコメントをメールにつけている。そうすることで、担当者に詳細を聞かなくても、今日中に対応しないといけないメールと明日でもいいメールがはっきり分かるため、見落とし確認の手間が省けた。
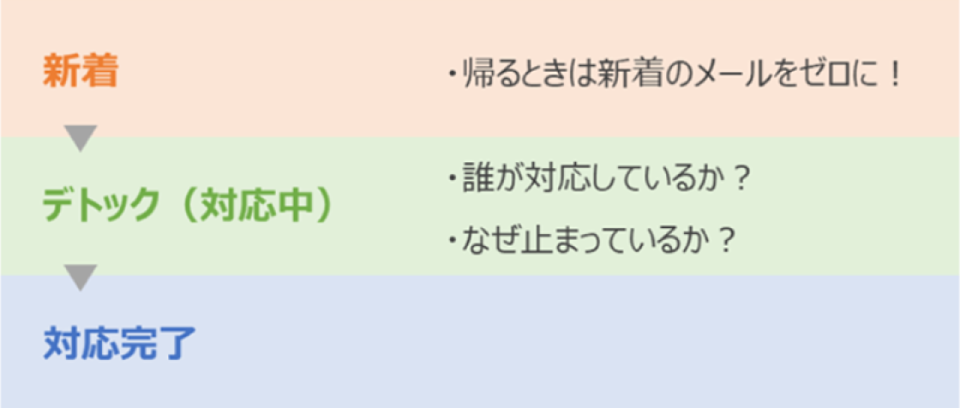
②テンプレートで対応時間を短縮
メールディーラー導入前は、各個人がメモ帳などに残したテンプレートを使用してましたが、メールディーラーの「テンプレート機能」を使うことで、最新版の共有が簡単できるようになったため、CSチームの業務効率が向上した。
メールディーラーのメール振り分けで業務を効率化!
Outlookでのメールの振り分けは、ミスなく効率的に業務を行うためには欠かせません。
メールを探し出す手間を削減できますし、メールの優先度も可視化されます。
しかし、対応人数が多い場合や、高度な振り分け設定を行いたい場合などは、outlookの機能だけでは不十分な場合があります。
メールディーラーは問い合わせ管理に特化しているため、多人数でのメール管理をより簡単・効率的にすることができます。
仕事でメールをよりスマートに管理運用されたい方は、ぜひ一度メールディーラーを試してみてはいかがでしょうか。
※本サイトに掲載されている情報は、株式会社ラクス(以下「当社」といいます)または協力会社が独自に調査したものであり、当社はその内容の正確性や完全性を保証するものではありません。










