日々の情報共有から大切な商談の提案まで、メールを起点にしてさまざまなビジネスが動いています。そして、使う機会の多いメールだからこそ、少しでも効率的に作業を進めるべきです。
そこでこの記事では代表的なメールサービスであるGmailに着目して、知っていると便利な時短テクニックを紹介します。Gmailの使わないと損をする有益な機能を把握して、より効率的に毎日の業務を進めましょう。
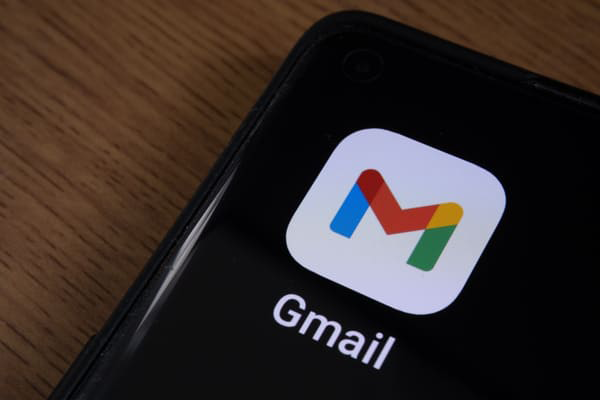
ビジネスシーンでも活躍?「Gmail」
Gmailとは、Googleが提供しているメールサービスです。2019年10月での世界の利用者数は15億人に及び、世界最大のメールサービスとしてプライベートからビジネスまで人々の生活に広く浸透しています。
Gmailはインターネットを利用できる環境があれば、パソコンやスマートフォンなどデバイスを問わず利用できます。また、シンプルで使いやすいユーザーインターフェイスに加えて、充実した機能もGmailが支持されるポイントです。
特に、迷惑メールフィルタ機能はほかのサービスと比較しても優秀で、安心で快適に業務を行えます。今回はビジネスシーンでも利用率の高いGmailの時短テクニックを厳選して紹介します。
<メール作成>Gmailの時短テクニック
それでは、Gmailの時短テクニックを見ていきましょう。
まずは、メール作成で活用できるGmailの3つの機能について解説します。
テンプレートの活用
プライベートとは異なり仕事でのメールは、似たような文面がよく登場します。短い文面であれば手間はあまりかかりませんが、議事録や業務連絡の文章作成だと時間もかかります。特に、仕事のメールだとフォーマルな言い回しが求められるため、都度同じような文章を書く手間は軽視できません。
そうした際に便利なのが、メールの文章を保存して、好きなタイミングで呼び出して利用できるテンプレートです。この機能はGmailにももちろん搭載されています。
使い方の手順を簡単に説明します。
- まず設定メニューの詳細をクリックし、[テンプレートを有効にする]を選択して変更を保存します。
- Gmailを開いて[作成]をクリックし、テンプレートのテキストを入力します。オプションメニューからテンプレートを50個まで保存できるので、利用頻度の高い文章を登録しておきましょう。
- 作成したテンプレートは[テンプレートの挿入]に保存されるため、クリックするだけで文章を挿入できます。
また、使わなくなったテンプレートの削除も簡単で、該当の項目を選択するだけと直感的に操作できます。
署名の登録
署名とは名前や会社、連絡先などの情報をメールの最後に載せるものです。メールを受信する方に自の所属などを正しく伝えるための機能で、ビジネスメールでは基本的なマナーとして広く署名が使われています。
ほかにも、メールアドレスやホームページのURLなど、メールでやり取りを続けるうえで必要な情報を署名に載せておけば、相手とスムーズに連絡を取れたり円滑に取引を行えたりします。
Gmailで署名機能を使う方法は以下の通りです。
- 設定メニューより[署名]を選択して、記載したいテキストを追加します。署名には最大10,000文字を入力可能なため、少し長い署名でも問題ありません。
- 必要に応じて画像の追加や書式の変更を行い、メッセージの体裁を整えます。
- ページ下部にある[変更を保存]をクリックすれば署名の準備は完了です。署名は直接会えない相手に対しては名刺代わりの役割を果たします。自分の役職や電話番号、会社の住所など、誤字や脱字などがないよう、丁寧に署名の登録を行いましょう。
Google日本語入力の活用
Google日本語入力とは、Googleが開発した日本語入力システムです。Google日本語入力をインストールすれば、文章入力を快適に行えます。
まず、Google日本語入力には、便利な補完機能が搭載されています。よく使うフレーズはGoogle日本語入力が覚えてくれるため、最初の数文字を打てば自動補完され時短が可能です。
そして、常にアップデートされる豊富な語彙もGoogle日本語入力の魅力です。Webで使われている膨大な用語から辞書が作成されているため、珍しい人名や地名、難しい専門用語の変換で困ることはありません。
また、日本語入力の品質だけでなく、ソフトウェア自体の品質にもGoogleはとことんこだわっています。Google日本語入力はスピードや安定性、さらにはセキュリティにも配慮して、快適で安全なサービスが提供されています。そんな高品質なサービスであるGoogle日本語入力ですが、Windows・Mac・Androidの各プラットフォームにおいて無料で利用できます。
<メール管理>Gmailの時短テクニック
続いて、メール管理をする際のGmailの時短テクニックをお伝えします。どれも便利で業務を効率的に進められる機能なので、ぜひ活用してみましょう。
ショートカットキーの活用
ショートカットキーを使えば、キーボードを使ってパソコンやソフトウェアのさまざまな機能を呼び出せます。パソコンを仕事やプライベートで日常的に使う方であれば、いくつかのお気に入りのショートカットキーがあるはずです。ショートカットキーの使用を習慣にすると大幅に作業効率をアップできるため、積極的に活用してみましょう。
そして、Gmailを効率的に管理するためのショートカットキーも多く用意されています。
代表的なショートカットキーには「 J/K:選択メールの移動」「X:メールの選択」「/:検索ボックスへカーソルを移動」「Z:受信トレイで最後に行ったアクションの取り消し」などがあります。
ほかにも多くのショートカットキーが用意されており、メールを開いた画面や本文を作成中に活用できるショートカットキーもあるため、頻度高く行う動作を置き換えられないか検討しましょう。注意点として、Gmailでショートカットキーを機能させるために「キーボードショートカット」をONにする必要があるので、事前に準備しておきましょう。
検索コマンドの活用
Gmailで効率的にメールを見つけるには検索コマンドを活用しましょう。コマンドとは検索演算子と呼ばれる単語や記号を使用して、Gmailの検索結果を絞り込める機能です。
使用方法も簡単で、Gmailの検索ボックスにこれから紹介する検索コマンドを入力するだけです。フォルダに溜まった大量のメールの中から情報を探していると、すぐに時間が過ぎてしまうという方も少なくありません。そうした際はいくつかの検索コマンドを覚えるだけで、メール業務を劇的に効率化できます。
代表的な検索コマンドには、「from::送信者の指定」「to::受信者の指定」「subject::件名に含まれる単語の指定」「-:検索結果から除外するキーワードの指定」「OR :複数の条件に一致するメールの検索」「filename:指定した名前やファイル形式の添付ファイルがあるメールの検索」などがあります。
ここで紹介した検索コマンドはごく一部で、ほかにもさまざまなメールの検索条件の設定が可能です。また、検索演算子を使用して検索を行った後に、その検索条件を使用してフィルタを設定することでメール検索も行えるのでぜひ活用してください。
フォルダ振り分け機能の活用
メールは日頃からの整理が大切で、受信トレイに大量のメールが溜まっていると効率的に業務を行えません。メールの見落としなどを防止するためにも、メールは種別ごとにフォルダに分類しておきましょう。
しかし、大量に送付されるメールをアナログにフォルダに移す作業は非効率的です。そうした際は、Gmailのメールを自動でフォルダに振り分けられる機能を有効に使いましょう。以下に手順とポイントを解説するので、ぜひ参考にしてみてください。
Gmailにはラベルという機能が存在しており、フォルダと同じような役割を果たします。ラベルには好きな名前を付けられ必要に応じて複数個を作成できます。メーリングリストや営業先など、分かりやすいラベルのタイトルを付けましょう。
次に、ラベルを作成したら、振り分けたいメールを開きます。そして、メール上部の「その他」から「メールの自動振り分け設定」を選択します。条件を細かく設定できますが、特に指定がなければ「フィルタを作成」をクリックして問題ありません。次に、「受信トレイをスキップ」にチェックを入れて「ラベルを付ける」で作成したラベルを指定すれば、自動でフォルダ振り分けを行えます。
<その他>Gmailの時短テクニック
Gmailにはほかにも便利な機能があります。Gmailの機能をフル活用して、仕事を素早く片付けましょう。
予約送信機能の活用
Gmailにはメールの予約送信機能が搭載されています。当初、予約送信機能はGmailにありませんでしたが、2019年4月に実装されました。予約送信機能を使えば、メールの送信日時を設定して後で送信できます。例えば、「今から2時間後にメールを送信したい」「明日の12時にメールを送りたい」など、メール送付の時間を細かく設定できます。
使い方も簡単で、メールの作成画面で[送信]ボタンの横にある[その他の送信オプション]をクリックし、[送信日時を設定]からメールを送信したい日時を自由に選択できます。例えば、2021年8月26日11時55分など、分単位で細かく設定できるので、ぜひ予約送信機能を活用してみてください。
他ツールと連携
Gmailは一部の他ツールと連携が可能です。他ツールと連携させておけば、ツールからGmailにわざわざ画面などを切り替えなくても、シームレスに情報が共有されます。では、作業効率をさらにアップできる、連携可能なツールの代表例をご紹介します。
まずは、ビジネスチャットサービスの代名詞とも言える「Chatwork」との連携です。Chatworkと連携すれば、Gmailに届いたメールをChatworkで確認できます。
さらに、Slackとも連携が可能で、SlackでもGmailを読めるようになります。さらに、人気クラウドサービスのkintoneの通知をGmailで受け取れたり、Gmailの添付ファイルをオンラインストレージサービスのDropboxに保存したりすることも可能です。自社でよく使うサービスがある場合は、Gmailと連携できないか確認してみましょう。
メールは共有することで、さらに時短が可能?
ここまでGmailの優れた数多くの機能を解説してきましたが、よりスマートに仕事を効率化したいのであればビジネス向けの「メール共有システム」の導入を検討してみましょう。
「メール共有システム」にはGmailより多様なさまざまな機能が搭載されており、メールを職場で共有して管理が可能です。
例えば、複数のお客様からの問い合わせ窓口を一元管理できたり、対応状況を一目で把握できたりするので、情報共有がスムーズになり業務効率がさらに高まります。特に、メールの対応状況ごとに自動で割り振られる機能を活用すれば、Gmailでは実現できない情報の可視化も難しくありません。
ほかにも、メール送信時に承認フローを組み込める「承認機能」、期間別やフォルダ別などで集計を行える「レポート機能」、問い合わせと回答例を登録できる「ナレッジ機能」など、有料メーラーにはあると助かる機能が満載です。実務でも有料メーラーは広く採用されており、ネットショップや大規模コールセンターなどメールを仕事で使う頻度の高い業種への導入実績が豊富なサービスも登場しています。「メール共有システム」でGmailを卒業して、さらにステップアップしてみましょう。
まとめ
Gmailは、ビジネスで広く活用される人気のメールサービスです。
今回紹介した以外にも、さまざまな利便性の高い機能が搭載されています。Gmailを最大限に活用して業務の効率化を実現するためには、積極的にまだ使ったことのない機能を試してみましょう。Gmailの機能をフル活用できるようになれば、業務の大幅な時間短縮も可能です。
そして、さらなる時短を求めていたり、高度な機能を必要としていたりする方は、ビジネス向けの「メール共有システム」の導入がおすすめです。スムーズにメール業務を終わらせて、気持ちよく仕事をスタートさせましょう。
※本サイトに掲載されている情報は、株式会社ラクス(以下「当社」といいます)または協力会社が独自に調査したものであり、当社はその内容の正確性や完全性を保証するものではありません。







