
「メールの送信先を間違えてしまった…」
「ファイルの添付を忘れてしまった…」
「添付するファイルを間違えてしまった…」
誰もが一度は経験があるのではないでしょうか。もし誤送信したメールを取り消すことができるなら便利ですよね。
今回は、「Gmail」「Outlook」「Thunderbird」の送信取り消し方法や誤送信してしまった際の対応策について解説します。
Gmailで送信を取り消す方法
Gmailの送信取り消し機能は、標準的に搭載されている機能です。
メールを送信したあとの取り消し可能時間は限られており、時間は設定画面から変更することができます。
PC版
送信取り消し可能時間を設定する
- Gmailの設定ボタン
 をクリック
をクリック - 「すべての設定を表示」をクリック
- 「送信取り消し」の項目で、送信取り消し可能時間を5、10、20、30秒から選択
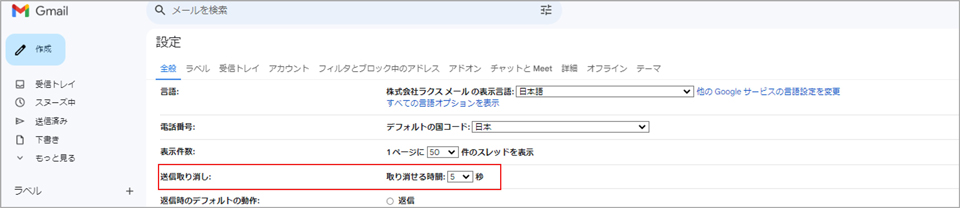
送信を取り消す
メールを送った後、設定した時間内であれば、「キャンセル(取り消し)」という文字が送信後に表示されます
- メール送信後「メールを送信しています」のメッセージが出る
- メッセージの横に表示される「取り消し」または「元に戻す」をクリック
- 「送信を取り消しました」と表示される

この時に送信するはずだったメールが表示されます。間違いを訂正し、再度送信しましょう。
スマートフォン版
iPhoneとiPadでは、取り消し可能時間を変更できます。設定アイコンである歯車のマークから設定を開いて変更します。Androidでは、時間の変更はできません。
送信を取り消す
- メール送信後に表示される「キャンセル(取り消し)」をタップする
- 送信が取り消される
PCと同様に、送信するはずだったメールが表示されます。間違いを訂正し、再度送信しましょう。
Outlookで送信を取り消す方法
送信したメールを受信者がまだ開いていない場合は、メールボックスから削除できます。 代わりのメッセージで置き換えることも可能です。
送信者と受信者の両方が同じ組織内にMicrosoft 365 または Microsoft Exchange メール アカウントを持っている場合にのみ使用できます。
Outlook2010版
送信取り消しの手順は、以下の通りです。
- 「送信Outlook」フォルダーを選択し、取り消すメールをダブルクリック
- クラシック リボンがある場合→「メッセージ」タブで「アクション」 を選択
- 簡易リボンがある場合→「メッセージ」 タブで「その他のコマンド(...)」を選択し、「アクション」から「このメッセージを 取り消す」を選択
- 「未読ならば、受信トレイから削除する」または「未読ならば、削除して別のメッセージに置き換える」をクリックし、「OK」をクリック
- 代わりのメッセージを送信する場合、メッセージを作成し、「送信」をクリック
Thunderbirdで送信を取り消す方法
Thunderbirdでは、独自のアドオンを追加することで誤送信防止対策を強化することができます。アドオンは、Thunderbirdの公式ウェブページにてインストールが可能です。
「Secure Addressing」アドオン
送信時に送信先アドレスと添付ファイルの確認ができるダイアログを表示します。送信先アドレス入力時および受信メッセージ一覧画面に送受信相手の登録名と所属を表示します。
「Confirm-Address」アドオン
指定したドメイン外に送信する際に、送信前に宛先確認ダイアログが表示されます。宛先確認後、メール送信までのカウントダウンが始まります。
「Check and Send」アドオン
「宛先・Cc・Bcc・Reply-To」の記入漏れ確認、送信先アドレスのアドレス帳登録有無確認、添付ファイルのサイズ確認、指定の単語の有無確認をすることができます。
「後で送信」アドオン
「後で送信」ボタンが表示され、「送信トレイ」に一時保管することで、送信前に内容を確認する時間を確保することができます。
メールの取り消しができなかった時の対応方法
ここからは、メールの取り消しができなかった場合の対応方法について紹介します。
上司へ連絡する
誤送信が判明したら、すぐに上司へ連絡し、どのような対応が適切か判断を仰ぎましょう。
報告にあたっては、メールの誤送信が起きた時点から発覚までの情報整理を心がけて下さい。まずは以下の観点から誤送信の状況を把握してから連絡しましょう。
- 問題内容(何の情報をどの程度誤って送信したか)
- 問題発生日時の特定
- 送信先の確認
- 問題発生場所の確認
- 問題の発生原因と発生状況の確認
お詫びの連絡をする
ここからは、メールの取り消しができなかった場合、まずは電話でお詫びするようにしましょう。誤りがすぐに発覚した場合、すぐに電話をかければ開封前にメールを廃棄できる可能性もあり、大事に至るリスクを防げます。また、実際に話して謝罪の意を伝えた方が相手により誠意をもって伝えられるでしょう。
相手が離席で電話がつながらなかった場合などは、電話後にメールを送信します。
【例文】メール誤送信のお詫び
件名
誤送信のお詫び
本文
〇〇株式会社
〇〇部 〇〇様
いつも大変お世話になっております。
株式会社〇〇の〇〇です。
先ほどお送りいたしましたメールにつきまして、私の確認不足により宛先を誤って入力して送信してしまいました。
ご迷惑をおかけして大変申し訳ございません。
------------------------------
送信日時:2021/05/10/14:00
差出人:〇〇〇〇
件名:お問い合わせ製品のご案内
(添付ファイル有り)
------------------------------
なお勝手なお願いではございますが、当該メールと添付ファイルを開封せずに削除して頂けますと幸いです。
今後は同様のミスが起きないよう、メール送信前の確認を一層厳しく行って参ります。
何卒ご容赦頂けますよう重ねてお願い申し上げます。
今後とも何卒よろしくお願い致します。
(署名)
お詫びメールのポイント
お詫びメールの要点は「謝罪」「誤送信の概要及び発生理由」「メール削除の依頼」「今後の対策」が鍵を握ります。なぜ誤送信を起こしたか、どういったミスであったかを具体的に説明することで、不信感を解くことができます。また誤送信の原因を把握していると示すことで、相手は誠意を感じてメール削除の依頼も素直に応じてくれるでしょう。
再発防止策を考える
今回誤送信が起きてしまった原因を究明し、再発防止策を検討しましょう。再発防止策は状況報告と併せて先方に提示することが大切です。
メールの誤送信を防止する方法
ここまで誤送信メールを取り消す方法や誤送信してしまった場合の対応方法をご紹介してきましたが、そもそも誤送信が起きないよう対策することが最も重要です。具体的な誤送信を防止するための方法をご紹介していきます。
送信前の確認ルールを決める
メールを送信する前に必ず確認する項目を決めておくことで、忙しいときや急ぎの対応のうっかりミスを防止することができます。特に誤送信で注意すべき項目は以下の通りです。
- 宛先:ToやCcアドレスが合っているか
- 宛名:宛先と宛名が間違っていないか、宛名の名前間違いはないか
- 本文内の名前や日付:テンプレートなど利用する場合、修正が漏れていないか
- 添付ファイル:添付ファイルの中身が合っているか
Wチェック体制を作る
どんなに気を付けていても、人的ミスは起こるものです。第三者にWチェックをしてもらうことで、自分では気づけなかったミスに気づいてもらえる、ということがあります。また、問い合わせへの間違った回答や不適切な表現にも気づくことができます。
問い合わせの種類や対応者の習熟度に応じてWチェックのフローを決めておくとスムーズです。
誤送信対策機能付きシステムを導入する
ここまで紹介してきた方法で、ある程度はミスを防ぐことができますが完全に無くすことは難しく、またチェック作業において手間がかかってしまうという課題もあります。そこで、おすすめなのが誤送信を防止する機能が付いているシステムです。
今回は複数人の問い合わせやメール対応に特化したメール共有システムの中から、特に誤送信対策機能が豊富な「メールディーラー」についてご紹介します。メール共有システムについて詳しく知りたい方は以下の記事をご参照ください。
ミス・誤送信の予防はメール共有システム「メールディーラー」
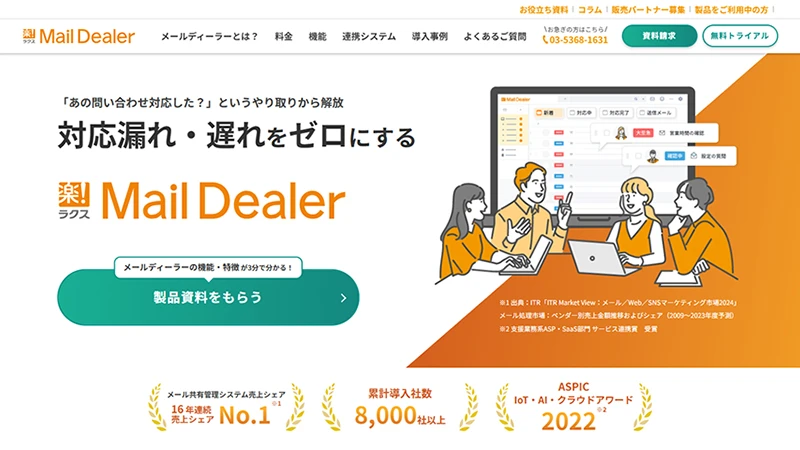
複数人でのメールや問い合わせ対応を効率化するメール共有・管理システム「メールディーラー」はミスや誤送信を防止するための機能を多数有しています。その中でも代表的な機能を3つご紹介します。
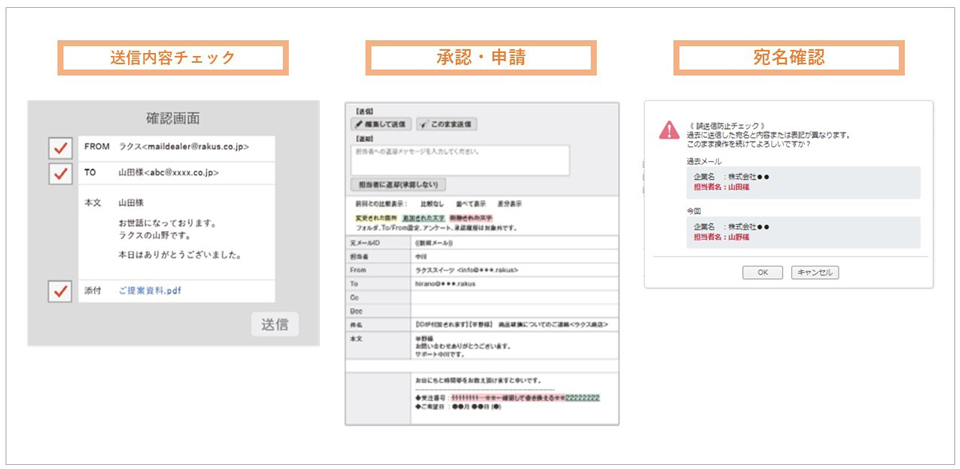
- 送信内容チェック:送信前のセルフチェックを義務化。
- 承認・申請:メール内容のWチェックをメールディーラー上で完結。申請・承認者やフローを細かく設定することも可。
- 宛名確認:メールに記載した宛名を送信前に自動でチェック。
「メールディーラー」は、チームや部門などで、共有メールアドレスを利用している場合、管理において非常におすすめな管理ツールです。
メールディーラーについて詳しく知りたい方向けに、機能や解決できる課題がわかる製品資料をプレゼントしています。ぜひダウンロードしてみてください。
送信取り消しで誤送信を防止しましょう
メールを誤って送信しても、「送信取り消し機能」があれば送信を取り消し、もしくは修正して差し換えることができます。それでも誤送信が発生してしまった場合は、迅速丁寧に謝罪し、再発防止策を検討しましょう。
※本サイトに掲載されている情報は、株式会社ラクス(以下「当社」といいます)または協力会社が独自に調査したものであり、当社はその内容の正確性や完全性を保証するものではありません。







