
メーリングリストは、複数人で情報を共有する際に欠かせない、便利な機能です。ビジネスでOutlookを導入している場合、サービスにメーリングリストの機能はありません。そのため、メールの一斉送信を行いたい場面では、Microsoft 365グループを利用して、メーリングリストと同様に機能するよう設定を行う必要があります。
この記事では、Outlookでメーリングリストと同様の機能を使うための、設定方法や送信方法をご紹介します。ぜひメール業務の効率化にお役立てください。
Outlookでメーリングリストを作成する手順
初めに、Outlookでメールを一斉送信するための準備として、グループの作り方や、グループメンバーを追加・削除する操作について解説します。
グループの作り方
- ホームバーの「Peopleアイコン」をクリックしましょう。
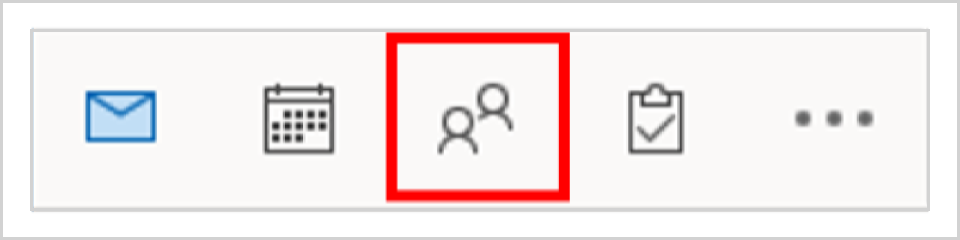
- ホーム画面の「新しい連絡先グループ」をクリックします。
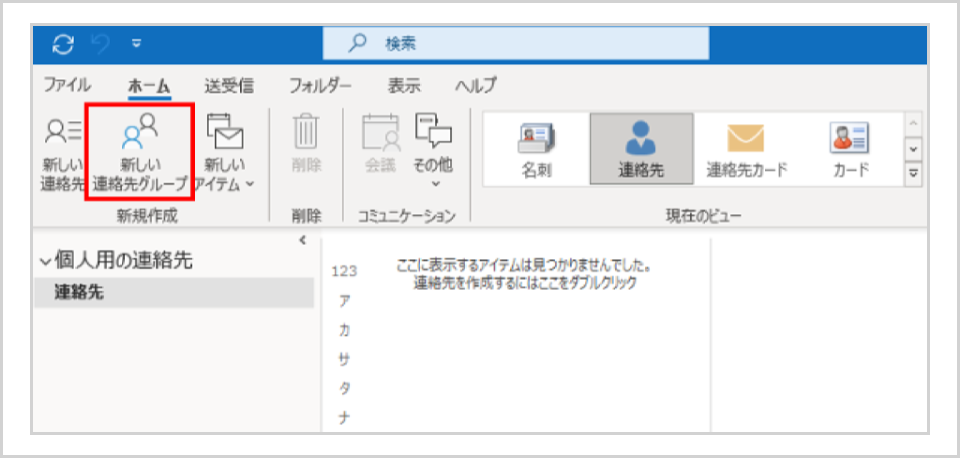
- メンバータブ内の「メンバーの追加」をクリックしてください。
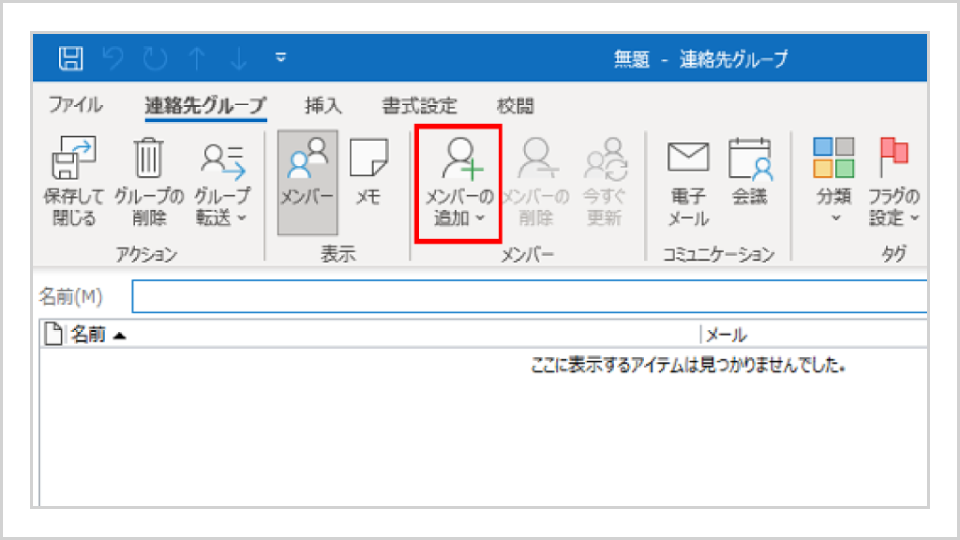
- メーリングリストに登録したい人を「メンバーの追加」で登録します。その際、「名前」欄にはグループ名を入力しましょう。
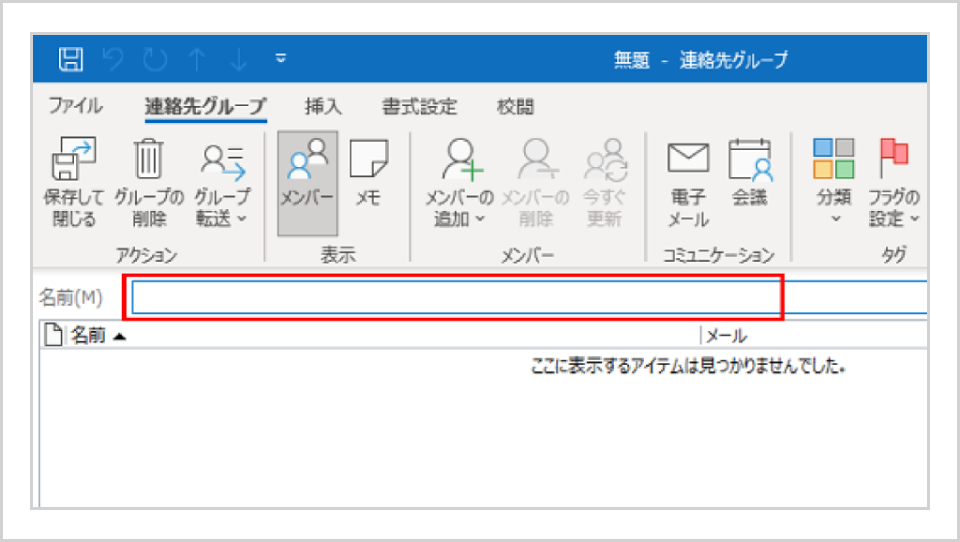
- 「保存して閉じる」をクリックしたら、グループの作成が完了です。
メンバーの追加
- ホームバーの「…」をクリックして、メニューから「フォルダー」を選択します。
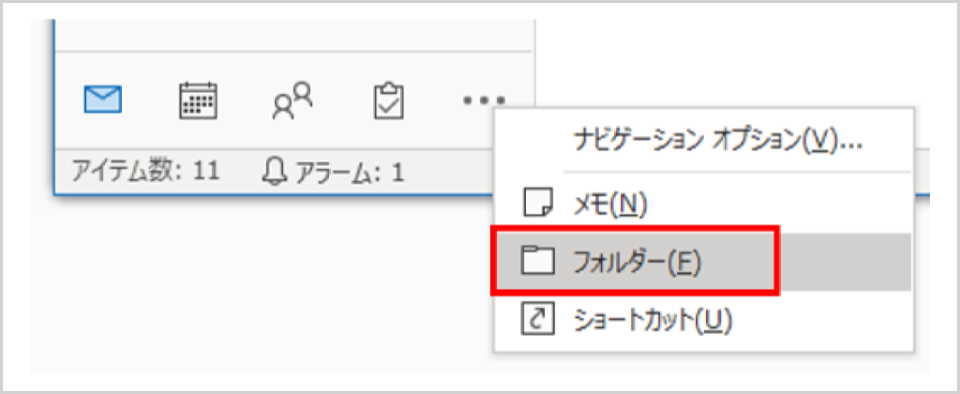
- メニューから「連絡先」をクリックしましょう。
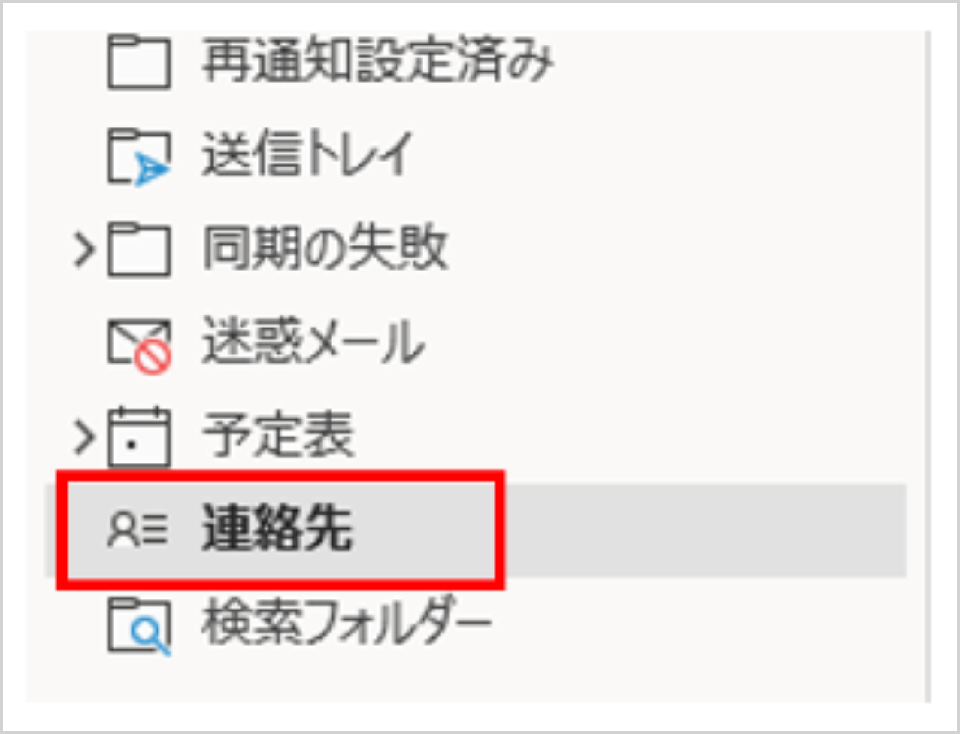
- 「連絡先グループ」タブの「メンバーの追加」をクリックしてください。
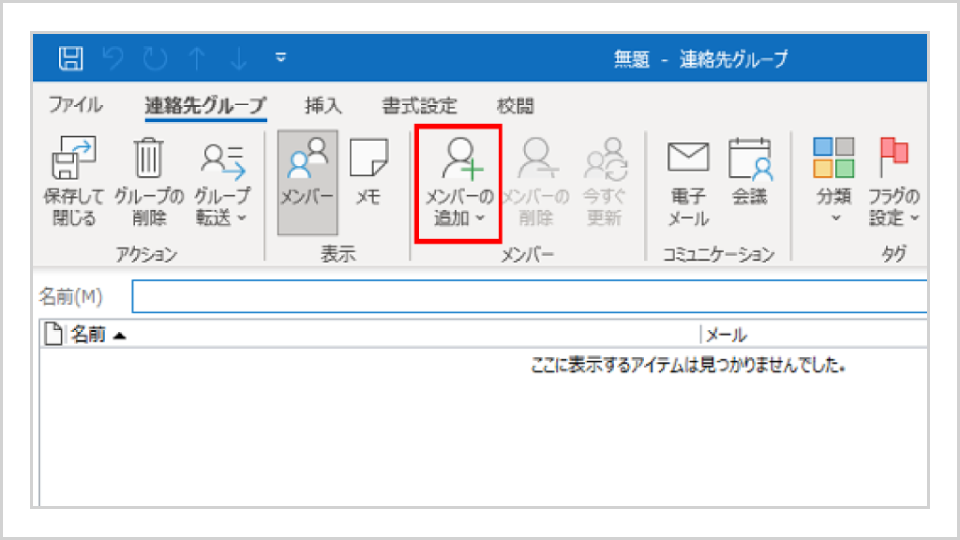
- メンバーの追加方法を、「Outlookの連絡先から」「アドレス帳から」「新しい電子メールの連絡先」の中から選択します。
- 追加したいメールアドレスを選択すると、メンバーの追加が完了します。
メンバーの削除
- ホームバーの「…」をクリックして、メニューから「フォルダー」を選択します。
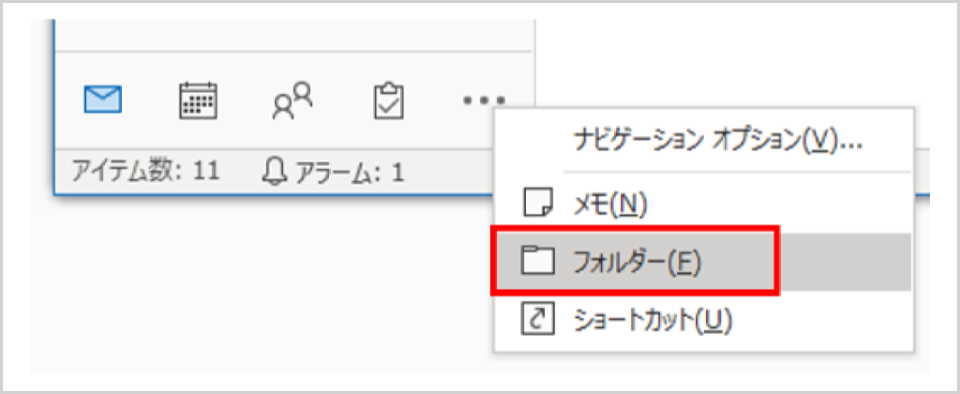
- メニューから「連絡先」をクリックしましょう。
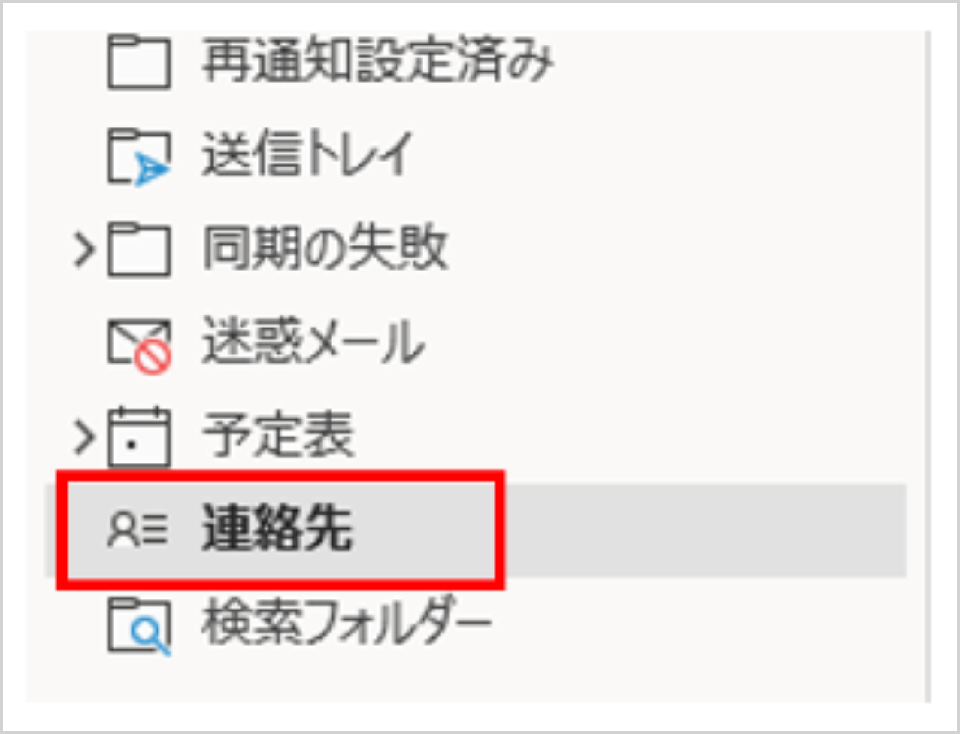
- 削除するメンバーを選択して、「連絡先グループ」タブの「メンバーの削除」をクリックすると、削除が完了します。
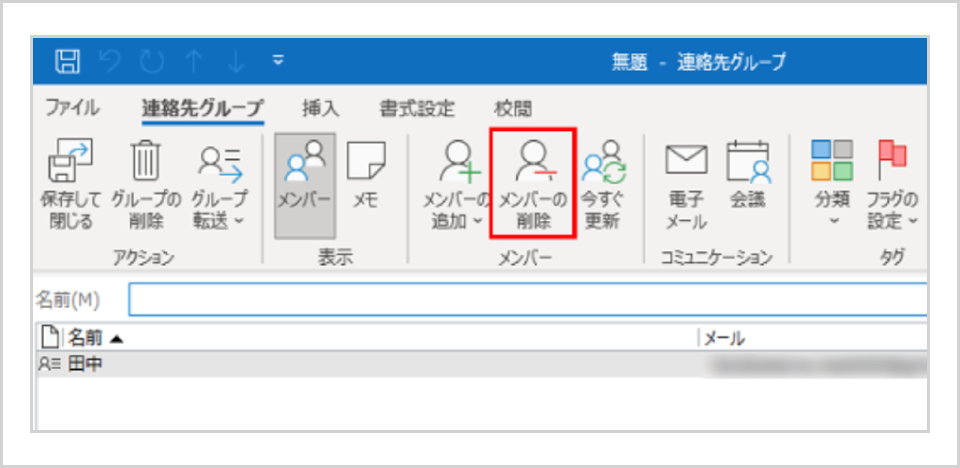
Outlookのメーリングリストからメールを送信する方法
続いて、Outlookで作成したグループを活用して、メンバー全員の宛先にメールを送信する方法を解説します。
- まずは、送信するメーリングリストを選択します。「People」アイコンをクリックしましょう。
- メニューから「所有者」を選択して、送信するメーリングリストをクリックします。
- メーリングリストの詳細画面から、「メールを送信」をクリックしてください。
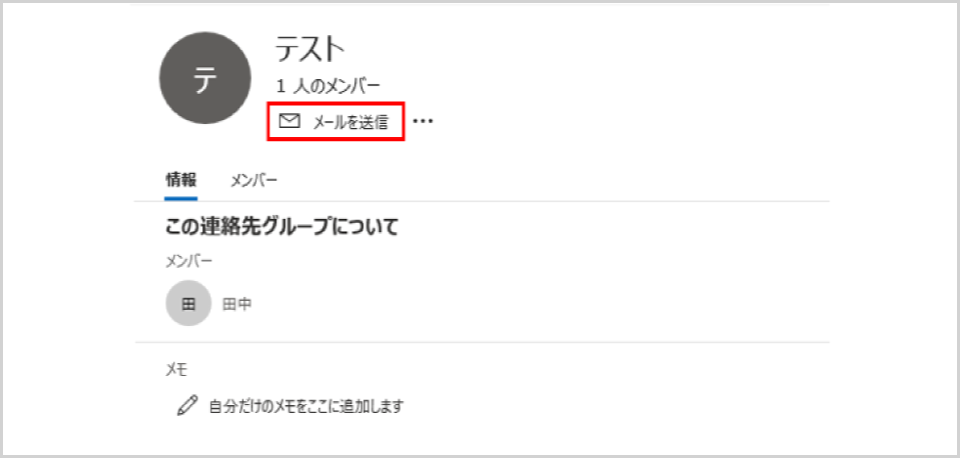
- メール作成画面が表示されるので、通常通りメールを作成して、送信ボタンを押しましょう。
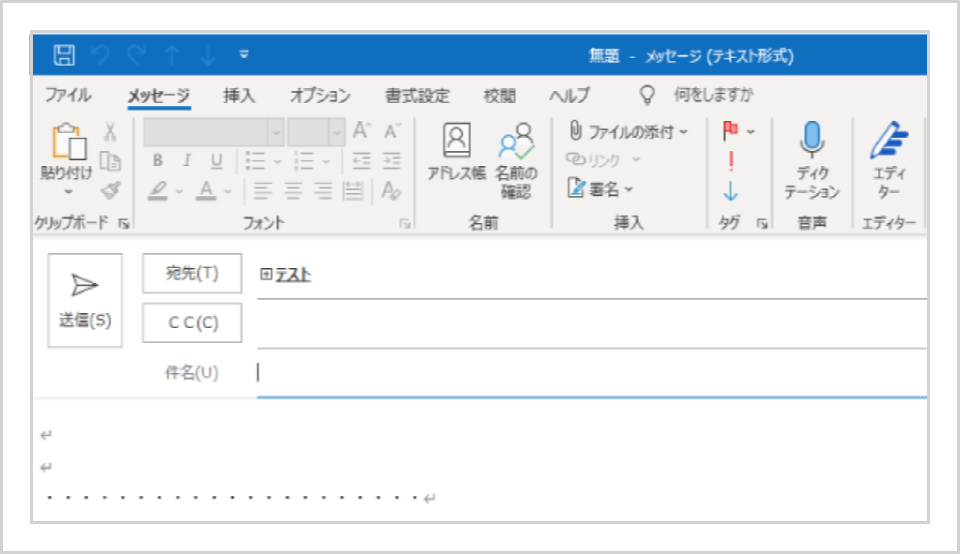
Outlookでメーリングリストを利用するメリットやデメリット
Microsoft 365グループを利用したOutlookのメーリングリストの使い方には、どのようなメリット・デメリットがあるのかを解説します。
Outlookでメーリングリストを利用するメリット
毎回アドレスを入力する手間を省ける
Outlookのグループをメーリングリストとして使う場合、最初にグループを作成してメールアドレスを登録しておけば、次回からは一斉送信ができるようになります。登録したグループ宛てに送信する仕組みなので、アドレスを入力する手間を省けます。一人ひとりのアドレス宛てに送信するよりも業務負担を削減できるのがメリットです。
誤送信や情報漏えいを防止できる
作成したグループを使用すれば、登録済みの相手に一斉送信できるため、アドレスの入力間違いによる誤送信や、情報漏えいの防止につながります。
Outlookでメーリングリストを利用するデメリット
メールマーケティングに適していない
Outlookのグループをメーリングリストとして使う方法は、メールマーケティングには適していません。メールマーケティングでは、送信先ごとにカスタマイズしたメールを送信する必要があるためです。グループ宛てに送信できるのは同じ内容のメールのみとなります。
管理が煩雑になる
グループやメンバーの数が増えるにつれて、管理が煩雑になります。
また、グループやメンバーが増えると、担当者が全体を把握しにくくなるのが注意点です。送る必要のない相手にメールを送信するといったヒューマンエラーのリスクが高まります。
メール管理に特化したシステムを利用すれば対応状況の見える化や管理が簡単にできます。既にヒューマンエラーが多発しているような状況では、このような専用システムを利用するとよいでしょう。
対応漏れや重複対応が発生する
グループ宛てに受信したメールの返信対応に関して、別の担当者が対応したと誤認し、対応漏れが発生する可能性があります。同様に、他の担当者との重複対応が発生する可能性もあるでしょう。
このようなリスクも、メール管理に特化したシステムであれば、自動での担当者振り分けや他のメンバーが返信中のメールにはロックがかかるなどの仕組みがあるため、楽に防ぐことができます。
Outlookでメールを共有する際の注意点について、詳しくは以下の関連記事でも解説しているため、ぜひ併せてお読みください。
複数人でのメール対応にはメール共有システムがおすすめ
カスタマーサポートのような、複数人の担当者が連携してメール対応を行う業務には、メール共有システムの導入をおすすめします。
メール共有システムなら、社内に届いたメールの対応状況を一元管理して、速やかに確認できるようになります。誰がどのメールに対応しているのか、対応状況はどうなっているのかなど、チーム全体で情報共有が可能です。これにより、対応漏れや二重対応を防ぎ、スムーズな連携を実現します。
また、部署やチームで共有のメールアドレスを使用している場合、システム上で担当者を割り振ったり、対応状況を共有したりすることで、効率的なメール対応が可能になります。
誤送信防止機能やテンプレート機能なども、メール対応を効率化するための様々な機能が搭載されています。誤送信防止機能は、宛先の間違いや添付ファイルの付け忘れなどを防ぎ、情報漏えいのリスクを軽減します。テンプレート機能は、よく使う返信文を登録しておくことで、メール作成時間を短縮し、業務効率を向上させます。
- 対応漏れや二重対応の防止: 担当者割り振りや対応状況共有により、対応漏れや二重対応を防ぎ、顧客からの信頼を損なうリスクを軽減します。
- 業務効率の向上: テンプレート機能や検索機能により、メール作成や情報検索にかかる時間を短縮し、業務効率を向上させます。
- 誤送信防止: 誤送信防止機能により、情報漏えいのリスクを軽減し、企業の信頼を守ります。
- チームワークの強化: チーム全体での情報共有がスムーズになり、連携が強化されます。
メール共有システムは、複数人でのメール対応を効率化することが可能なため、カスタマーサポートのように、複数人の担当者が連携してメール対応を行う業務には、メール共有システムの導入をぜひご検討ください。
Outlookからメール共有管理システムに切り替えた事例
自社に適した情報共有の方法を選びましょう
ここまで、Outlookを使ってメーリングリストのようにメールを一斉送信する方法を解説しました。Outlookにはメーリングリストの機能が搭載されていないものの、Microsoft 365グループを利用すれば、メーリングリストに近い使い方ができるようになります。ただし、業務内容によってはOutlookのメーリングリストが適さないケースも存在します。必要に応じてメール共有システムなどを導入して、自社の業務に適した情報共有ができる環境を整えましょう。
カスタマーサポートなどの業務でメール対応を行うなら、メール共有システム「メールディーラー」がおすすめです。わかりやすい管理画面で、社内のメール対応状況を一目でチェック。対応漏れや二重対応などのミスを防ぎます。警告表示やチェック機能が充実しているので、誤送信も防止。返信テンプレートによるメール送信の効率化や、メール対応ノウハウの蓄積も可能です。チームで連携してメール対応を行うなら、「メールディーラー」にお任せください。
※本サイトに掲載されている情報は、株式会社ラクス(以下「当社」といいます)または協力会社が独自に調査したものであり、当社はその内容の正確性や完全性を保証するものではありません。









