
ビジネスシーンでは、コミュニケーションツールとしてメールが頻繁に用いられ、やるべき業務などのタスクがメールで降りかかることも多くあります。
メールの対応漏れ・遅れなどのミスを防ぐためには、メールの「タスク管理」をすることが重要です。
この記事では、ビジネスで利用頻度の高いGmailで使える「Google ToDoリスト」の機能を活用した、Gmailのタスク管理方法をご紹介します。
タスク管理の目的
タスク管理の目的は、個々の作業を効率的に進めるだけでなく、チーム全体の生産性を高めることです。適切に管理されたタスクは、無駄な時間を削減し、重要な業務に集中するための基盤を提供してくれるでしょう。また、タスク管理には以下のような主なメリットが挙げられます。
タスク漏れを防ぐ
タスク漏れは、業務やプロジェクトにおける大きな課題です。一つのミスが全体の進行に影響を与えたり、信頼を損ねたりするリスクがあります。タスク管理を適切に行えば、作業漏れを事前に防ぎ、スムーズに進行できます。
GmailとGoogle ToDoリストを活用すれば、メールから重要な指示や業務内容を直接タスクとして登録が可能です。これにより、見落としや確認ミスを減らし、スピーディな対応が期待できます。
さらに、ToDoリストは締め切りや優先度を設定する機能を持っており、どのタスクが急ぎなのかを視覚的に把握できます。このように、計画性と効率性を兼ね備えたタスク管理を実現すれば、個人やチームのパフォーマンス向上が図れます。
プロジェクト全体の進捗を把握する
プロジェクトが複雑になるほど、進捗を把握するのが難しくなります。しかし、タスク管理ツールを活用すれば、どのタスクが完了し、どのタスクが進行中なのかをひと目で確認できます。
Gmailでのタスク管理は、Googleカレンダーとの連携によってさらなる効率化が可能です。タスクに期日を設定すると、その日付が自動的にカレンダーに反映され、スケジュール管理が一元化されます。
特に、チームプロジェクトでは、進捗のリアルタイム共有が重要です。タスクの状態が可視化されれば、メンバー間の連携がスムーズになり、遅延や問題が発生した場合も迅速に対処できます。このように、プロジェクト全体を見渡せるタスク管理は、効率的で円滑な業務遂行に欠かせません。
Gmailでタスク管理を行うには
Gmailでメールのタスク管理を行う際に便利なのが「Google ToDoリスト」です。
「Google ToDoリスト」は、Googleが提供しているタスク管理サービスで、Googleのアカウントを持っていれば無料で利用できます。
GmailだけでなくGoogleカレンダーやGoogle Workspaceなどの他Googleツールとの連携も可能なので、うまく活用してGmailのタスク管理を効率化しましょう。
以下で、具体的な使い方を解説します。
Google ToDoリストの基本機能
Gmailを活用してタスク管理を行う際、重要な役割を果たすのが「Google ToDoリスト」です。この機能は、Googleが提供するタスク管理ツールで、GmailやGoogleカレンダーといった他のGoogleサービスとシームレスに連携できる点が特徴です。基本的な機能はシンプルで使いやすく、個人のタスク管理に最適化されています。
Google ToDoリストでは、タスクを簡単に追加したり、必要に応じて削除や編集が可能です。さらに、タスクに締め切りを設定したり、優先度を視覚的に区別すれば、効率的なタスク管理が可能になります。また、タスクをサブタスクとして分類する機能も備わっており、複雑なプロジェクトの分解や段階的な進行管理をサポートできるでしょう。
Gmailとの統合機能を活用すれば、メールの内容を直接タスクとして登録も可能です。これにより、業務上の重要なメールや指示を見逃さず、スムーズにタスクに反映できます。Google ToDoリストは、その簡潔さと柔軟性から、多くの利用者にとって直感的かつ効率的なタスク管理ツールとして位置づけられています。
Gmailのタスク管理方法【基本編】
ここでは、Gmailでの「Google ToDoリスト」の基本的な使い方手順をご説明します。
1.ToDoリストの作成
まずは「ToDoリスト」を作成しましょう。
- Gmailを起動し、「ToDoリスト」アイコンをクリック

- 画面右側にToDoリスト一覧が表示されるので、「マイタスク」をクリックし、「新しいリストを作成」をクリック

- リストの名前を入力し、「完了」をクリックしてリスト作成完了

2.タスクの追加・削除
次に、作成したToDoリスト内に「タスク」を追加しましょう。
- タスクを追加したいToDoリストを開き、「タスクを追加」をクリック

- タスクのタイトルを任意で入力して、タスク追加完了

追加したタスクを削除する手順は以下の通りです。
- 削除したいタスクにカーソルを合わせ、右に表示される「⋮」をクリックし、「削除」をクリックして完了

- 削除したタスクを復元したい場合は、下部に表示される「タスクを削除しました」のポップアップ内の「元に戻す」をクリックすると復元されます
※ただし削除した直後の一定時間しか表示されません。
3.タスクの完了
最後に、作業が終わったらタスクを「完了」にしましょう。
- 完了にしたいタスクの左横にチェックを入れて完了

- 完了にしたタスクを復元したい場合は、下部に表示される「タスクを完了としました」のポップアップ内の「元に戻す」をクリックすると復元されます
※ただし完了にした直後の一定時間しか表示されません。
- 完了にしたタスクを確認したい場合は、ToDoリスト下部の「完了(●件)」をクリックすると一覧表示できます

Gmailのタスク管理方法【応用編】
ここでは、Gmailのタスク管理に使える「Google ToDoリスト」のその他便利機能をご説明します。
1.メールから直接タスク作成
タスクを追加する方法として、メールを直接タスクとしてToDoリストに追加することも可能です。
方法は「ドラッグ&ドロップで追加」と「メール画面から追加」の2通りあり、手順は以下の通りです。
ドラッグ&ドロップで追加
追加先のToDoリストを開いた状態で、タスクとして追加したいメールをリスト上にドラッグ&ドロップすると、メールの件名でタスクが追加されます
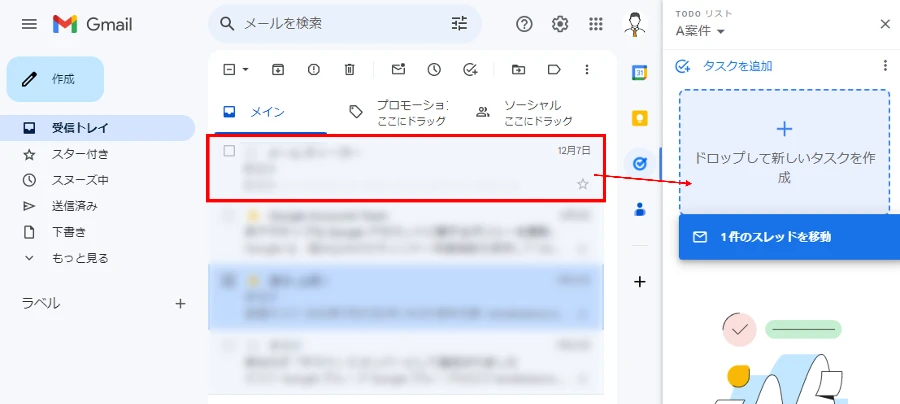
メール画面から追加
タスクとして追加したいメールの上部にある「ToDoリストに追加」アイコンをクリックすると、メールの件名でタスクが追加されます
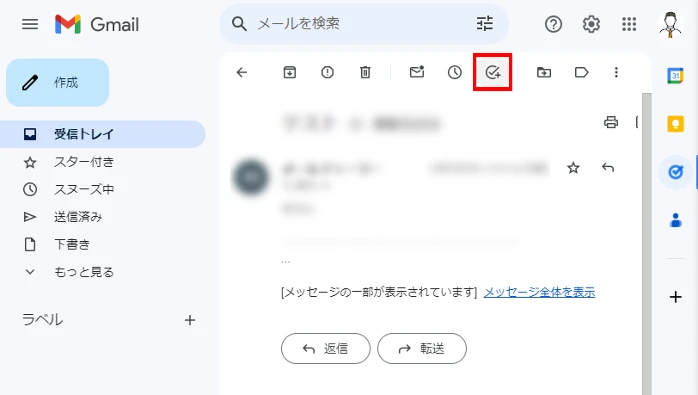
2.タスクの期日・繰り返し設定
タスクごとに対応期日を設定することができます。
また、定期的に発生する業務であればタスクを繰り返し設定することで、何度もタスク追加する手間を省けます。
手順は以下の通りです。
タスクの期日設定
- 期日を設定したいタスクの「日時」をクリック

- カレンダーが表示されるので、期日にしたい日にちを選択し、「OK」をクリックで完了

タスクの繰り返し設定
- 期日を設定したいタスクの「日時」をクリック

- カレンダーが表示されるので、「繰り返し」をクリック

- 詳細画面が表示されるので、繰り返す間隔や時間などを設定し、「OK」をクリックして完了

3.サブタスクの作成
タスクに「サブタスク」を追加することで、1つのタスク内でさらに細分化したタスクを作成することができます。
手順は以下の通りです。
- サブタスクを追加したいタスクにカーソルを合わせ、右に表示される「⋮」をクリックし、「サブタスクを追加」をクリック

- サブタスクのタイトル・期日などを登録して完了

Gmailのタスク管理方法【連携編】
ここでは、「Google ToDoリスト」で使える他ツールとの連携機能についてご紹介します。
1.Googleカレンダーとの連携
期日や繰り返し設定をしたタスクは、Googleカレンダーと連携することでカレンダー上にもタスクが表示されるようになります。
手順は以下の通りです。
- タスクに期日・繰り返し設定をした後、Googleカレンダーを起動
- Googleカレンダーの画面左側の「ToDoリスト」にチェックを入れると、Google ToDoリストに登録されている期日・繰り返し設定をしたタスクが表示される

2.スマホとの連携
スマホ版のGoogle ToDoリストアプリをインストールすることで、スマホでも利用可能です。
同一のGoogleアカウントでログインしていれば、PCブラウザから追加したタスクをスマホでも共有することができます。
スマホでGmailからGoogle ToDoリストにタスクを追加する手順は以下の通りです。
- Gmailアプリを起動し、ToDoリストにタスクとして追加したいメールを開く
- 画面右上の「…」アイコンをタップし、「ToDoリストに追加」をタップすると自動でToDoリストに追加される
- 詳細・期日・サブタスクなどを登録したい場合は、追加されたタスクをタップし、各項目を入力したうえで「完了とする」をタップで完了
3.Google Workspaceとの連携(チームでタスク共有)
複数人でタスクを共有したい場合は「Google Workspace」を活用します。
「Google Workspace」はGoogleが提供するクラウド型グループウェアで、チーム連携に必要なあらゆるアプリを備えています。
その1つである「Google Chat」のスペース機能を活用すれば、参加メンバーとタスクを共有したりタスクごとに担当を割り当てることができます。
手順は以下の通りです。
Google Chatでスペースを作成
まず、タスクを共有するためのスペースを作成します。
- Google Chatを起動し、画面左上の「チャットを新規作成」をクリックし、「スペースを作成」をクリック

- スペース名・スペースの説明を任意で入力し、スペースに追加したいメンバーを選択したうえで、右下の「作成」をクリックしたら完了

Google Chatのスペースでタスクを追加
次に、作成したスペースでタスクを追加します。
スペースの参加メンバーであれば誰でもタスクを確認することができます。
- 作成したスペースを開き、「タスク」をクリックし、「タスクを追加」をクリック

- タスク名・タスク詳細を入力し、「追加」をクリックしたら完了

Google Chatのスペースでタスクを割り当て
タスクごとに担当者を割り当てることで、割り当てられたメンバーのGoogle ToDoリストにもタスクが表示されます。
- タスクの詳細入力画面で、「割り当てる」をクリック

- スペースの参加メンバーが一覧表示されるので、割り当てたいメンバーを選択したら完了
Gmailでタスク管理するデメリット
Gmailを活用したタスク管理には多くのメリットがありますが、その一方で、いくつかの制約も存在します。これらのデメリットを理解すれば、適切な運用方法を見つける手助けとなるでしょう。
検索機能がない
Google ToDoリストには、登録したタスクを検索するための専用機能がありません。これは、タスク数が増加した際に大きな不便を引き起こす可能性があります。例えば、過去に登録したタスクを確認したり、特定のキーワードで関連タスクを探し出したりすることが難しくなるでしょう。このデメリットは、特に長期間のプロジェクトや多岐にわたる業務を管理する際に顕著になります。
そのため、ToDoリストのタスク管理を補完するには、タスク名や分類の工夫が重要です。たとえば、プロジェクトごとに明確なラベルを付けたり、期日をメモとして記載することで、目視で探す際の負担を軽減できます。ただし、これには手間がかかるため、特にビジネス用途での運用では、検索機能を持つ外部ツールとの併用が推奨されます。
一覧表示ができない
Google ToDoリストでは、すべてのタスクを一画面で一覧表示が難しい点も、ユーザーにとっての課題となります。リスト内のタスクが増えれば増えるほど、全体を俯瞰するのが困難になるでしょう。特に、複数のプロジェクトを並行して管理している場合や、各タスクの詳細な状況を即座に確認したい場合は、この制約が不便に感じられる場合があります。
また、タスクの並べ替え機能も限られており、優先度や期日ごとにカスタマイズした表示が難しいため、個々のタスクの管理効率が低下する場合があります。このような状況では、ToDoリストの画面を補完するためにGoogleカレンダーやスプレッドシートの併用が効果的です。Googleカレンダーと連携すれば、タスクの期日やスケジュールをタイムライン形式で表示でき、スプレッドシートを利用すれば柔軟な一覧管理が可能になります。
これらのデメリットを理解した上で、Gmailを活用したタスク管理を最大限に活かすためには、他のツールや手法を組み合わせる工夫が必要です。そうすれば、利便性を向上させながらタスク管理を円滑に進められるでしょう。
締め切りを設定できない
Google ToDoリストはシンプルさが特徴であり、その利便性が多くの利用者に評価されていますが、一部の基本機能が制限されている点は課題として挙げられます。その一つが、締め切りの設定機能の制約です。具体的には、タスクに期日を設定することは可能ですが、細かい時刻を指定する機能がありません。このため、特定の時間までに完了しなければならないタスクが多い場合には、不便を感じることがあります。
また、ToDoリスト上の期日設定はタスク完了の目安を示すだけで、期限が近づいたり過ぎたりした場合に自動で通知を受け取るようなアラート機能も限定的です。特に、締め切りが重要なプロジェクトや時間厳守が求められる業務では、この機能の不足が効率的なタスク管理を阻害する要因となる場合があります。
こうした制約を補完するためには、Googleカレンダーを活用してリマインダーを設定するなど、別のツールとの併用が推奨されます。
タスクを共有できない
Google ToDoリストは個人向けのタスク管理ツールとして設計されているため、チームメンバーとタスクを共有する機能がありません。この制約により、複数人で進行するプロジェクトの管理や、役割分担を明確にする必要がある場合には使いづらいと感じるケースがあります。
たとえば、あるタスクに責任者を割り当てたり、進行状況をチーム全体で可視化したりできないため、プロジェクトの進行においてコミュニケーションコストが増加する可能性があります。
これを補うためには、Google Workspace内の「Google Keep」や「Googleドライブ」などを活用して情報を共有するか、専用のタスク管理ツール(TrelloやAsanaなど)との併用が考えられます。これにより、チーム全体での連携がスムーズになり、効率的なタスク共有が可能になります。
ガントチャート作成機能はない
プロジェクト管理において、ガントチャートはスケジュールやタスクの流れを視覚的に把握するのに非常に有用です。しかし、Google ToDoリストにはガントチャートを作成する機能が備わっていません。このため、タスク間の依存関係や全体のスケジュールを視覚的に管理することが難しいという課題があります。
たとえば、あるタスクが遅延した場合に、その影響がどのように他のタスクに波及するのかを把握するには、別途スプレッドシートや専用のプロジェクト管理ツールを使用する必要があります。特に、大規模なプロジェクトではガントチャートが欠かせないため、この機能がないことはGmailを利用したタスク管理の大きなデメリットの一つです。
こうした課題を補う方法として、Googleスプレッドシートや外部のプロジェクト管理ツールと併用すれば、スケジュールの効率的な管理が可能です。ツール間での連携を工夫すれば、Gmailを中心としたタスク管理の弱点をカバーし、より効果的なプロジェクト運営が実現できるでしょう。
チームでメールのタスク管理するなら「メールディーラー」がおすすめ
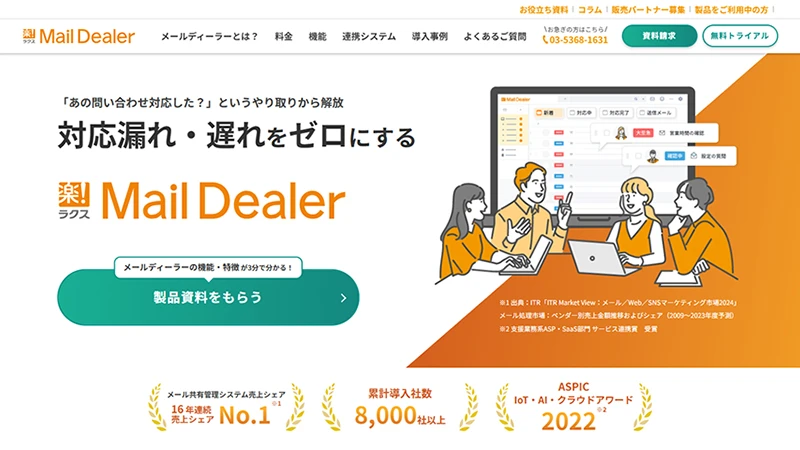
複数人でメールのタスク管理を行う場合、前述でご紹介したタスク共有方法である程度は可能ですが、共有するまでの工程が多く手間がかかる・共有漏れが発生する可能性があるなどのリスクが伴います。
手間・漏れなくタスクを共有するなら、「メール共有システム」の導入をおすすめします。
メール共有システムとは、複数人でメール受信をし対応をするようなメールアドレス(共有メールアドレス)宛に届くメールの対応業務のために開発されたメール共有・管理に特化したメールソフトです。
複数人でメールのタスク管理を行うための便利な機能が多数備わっています。
今回は、数あるメール共有システムの中でも「メールディーラー」についてご紹介します。
対応状況管理・担当者振り分け
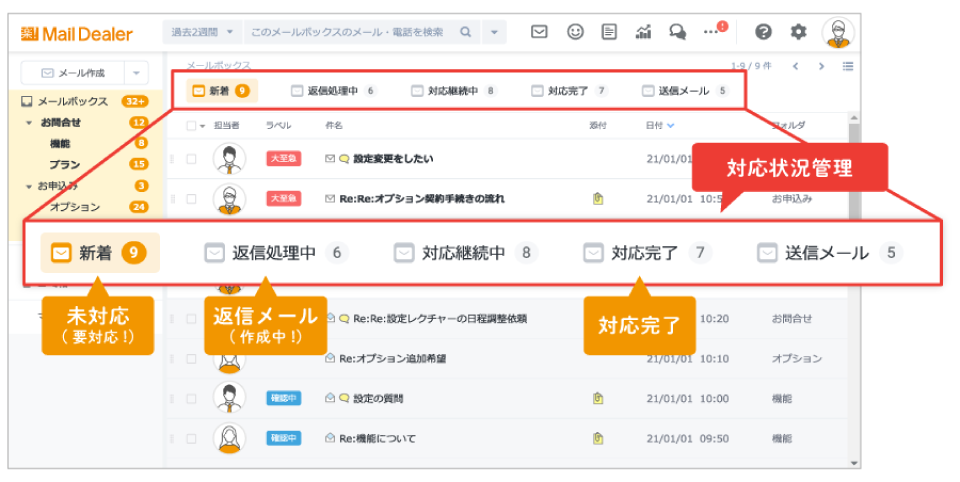
「ステータス管理機能」は、すべての受信メールが「新着・返信処理中・対応完了」と対応状況ごとにタブで分かれる仕組みになっており、返信作業を進める中で自動的に受信メールの対応状況(タブ)が切り替わります。
「担当者振り分け機能」は、メール1通1通に担当者を振り分けることができる機能で、「どのメールがどういう状態か」「だれがどのメールに対応するか」がひと目で分かります。
ラベル・コメント
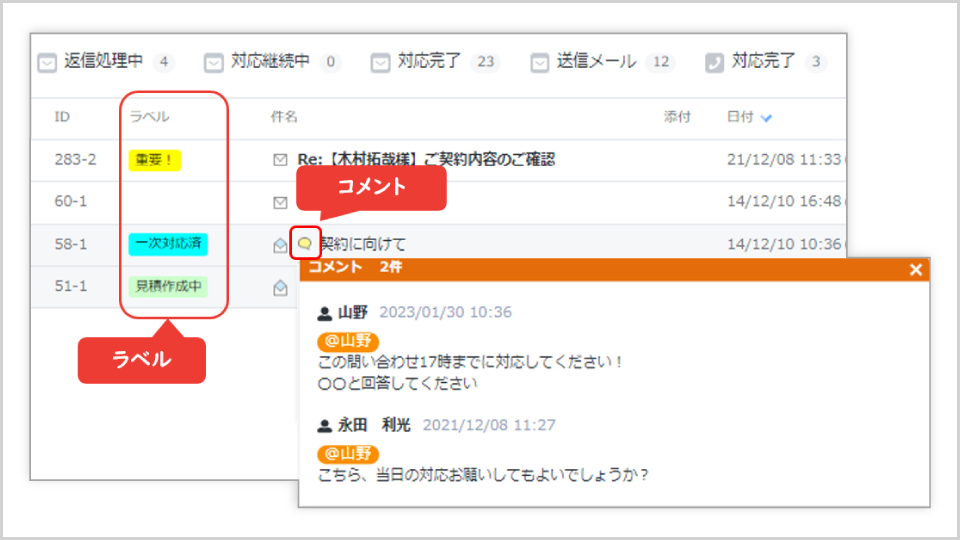
「ラベル機能」は、優先して対応すべきメールにラベルを付けることができます。ラベルは任意で設定でき、ひと目で優先度が分かるためタスク管理を効率化できます。
「コメント機能」は、メールにメモを残しチームで情報共有することができます。進捗の記録や、メンションを付けることで特定のメンバーに確認を促すこともできます。
Gmailのタスク管理には「ToDoリスト」が便利
今回は、Google ToDoリストを活用したGmailのタスク管理方法をご紹介しました。Google社が提供する「Google ToDoリスト」や「Google Chat」などのツールを活用することでタスク管理をスムーズに行うことができます。
一方で、Gmailは個人間でのメールのやり取りに特化したメーラーであるため、複数人でタスクを共有・管理するにはリスクが伴います。
複数人でのメールのタスク管理に特化した「メール共有システム」なら、手間なくスムーズにタスクの共有が可能です。
自社にあったタスク管理方法を見つけて業務を効率化しましょう。
※本サイトに掲載されている情報は、株式会社ラクス(以下「当社」といいます)または協力会社が独自に調査したものであり、当社はその内容の正確性や完全性を保証するものではありません。





