
「問い合わせフォームに届くメールの対応を、複数人で分担したい」
「メールでカスタマーサポートを行いたい」
Thunderbirdを利用している企業でこのような目的を達成するためには、「共有設定」がお勧めです。
この記事では、Thunderbirdの共有設定を行う2つの方法と、注意点をご紹介します。
Thunderbirdの共有設定方法
Thunderbirdは、複数人でメールを共有管理するには設定が必要です。
今回は「Dropboxによる共有設定」と「POPアカウントによる共有設定」の2種類の方法をご紹介します。
Dropboxによる共有設定
- 「Dropbox」をインストールする
- 「Thunderbird」を起動する
- 左下の「設定(歯車マーク)」から「アカウント設定」を選択する
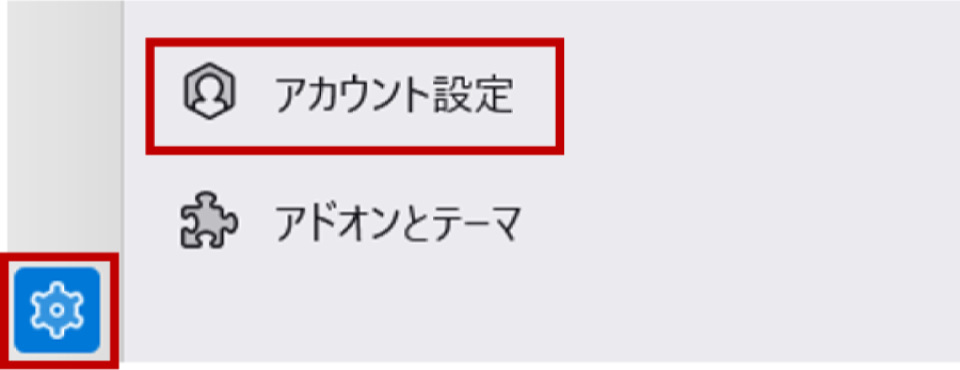
- 「同期とディスク領域」を選択する
- 「メッセージの同期」の「このコンピューターのこのアカウントのすべてのフォルダーを保存する」のチェックボックスを外す

- 右上のハンバーガーメニュー「≡」から「ヘルプ」を選択し、「トラブルシューティング情報」を選択する
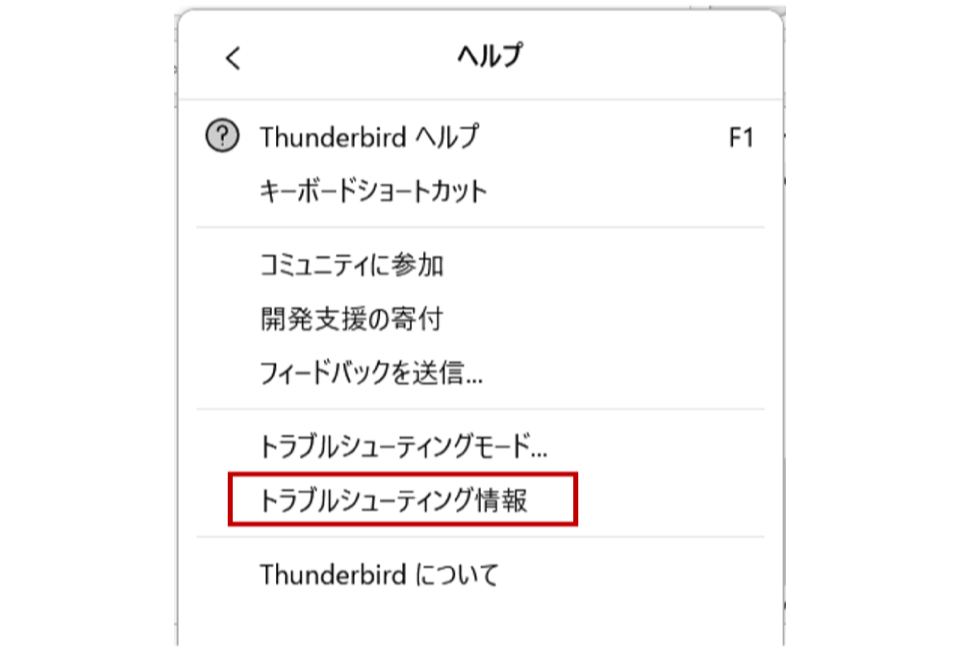
- 「プロファイルフォルダー」から「フォルダーを開く」をクリックする

- Thunderbirdフォルダ内の「○○(ユーザー名).default」をDropboxフォルダにコピーする
- Thunderbirdフォルダ内の「profile.ini」を「メモ帳」で開く
- バックアップを作成後、以下の2点を書き換える
・「IsRelative=0」を「IsRelative=1」に修正する
・「Path=Profiles/×××××.default」を「○○.default」に修正する
(6でDropboxフォルダコピーしたファイル) - 「profiles.ini」を上書き保存し、Thunderbirdを再起動する
- 4でチェックを外した「このコンピューターのこのアカウントのすべてのフォルダーを保存する」にチェックを入れる
複数人でメールを共有する場合、上記の操作を各パソコンで実施する必要があります。
POPアカウントによる共有設定
- 共有したいアカウントを右クリックし「設定」を選択
- 「アカウント設定」から「サーバー設定」をクリック
- 「サーバー設定」の「ダウンロード後もサーバーにメッセージを残す」にチェックを入れる
- 削除するまでの期間を設定する
(サーバー容量に達すると新着メールを受信できなくなります。メール通数や添付ファイルの数などにより、保存期間を調整してください。)
ThunderbirdとGmailを共有する方法
ThunderbirdとGmailを、IMAPを使って同期させることで、Gmail上にThunderbirdのメールデータを取り込むことが可能です。
1)Gmailの設定
- 右上の「歯車マーク」から「全ての設定を表示」をクリック
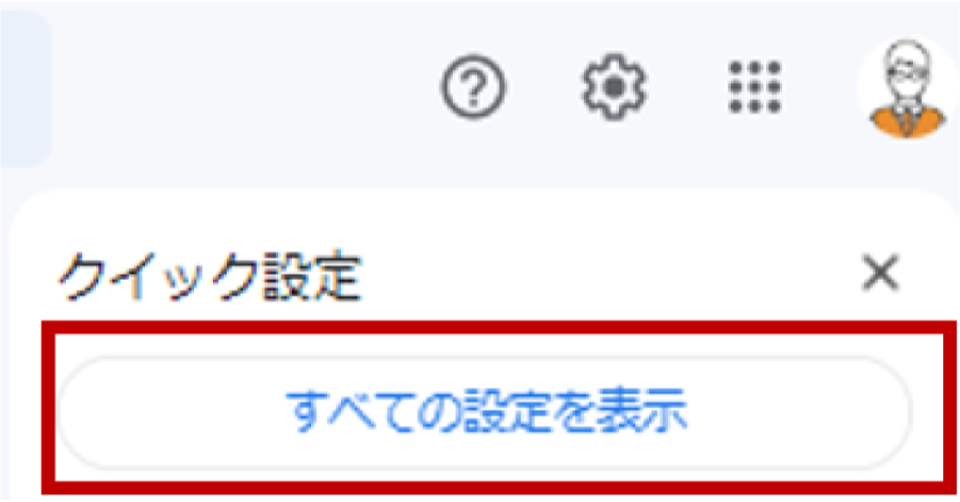
- メール転送とPOP/IMAP」を表示する
- 「IMAPアクセス」の「IMAPを有効にする」にチェックを入れる

- 「変更を保存」をクリックする
2)Thunderbirdの設定
- 右上のハンバーガーメニュー「≡」から「新規作成」を選択する
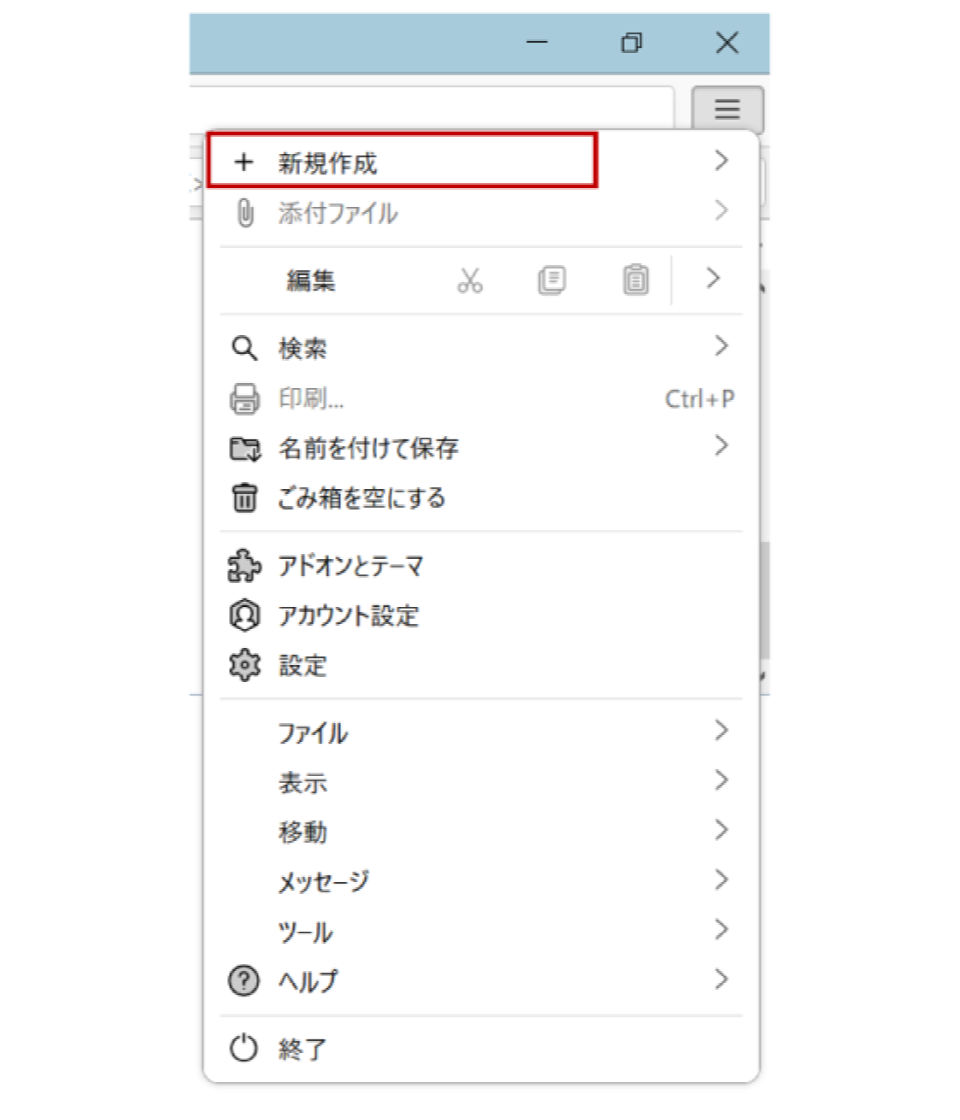
- 「既存のメールアカウント」をクリックする
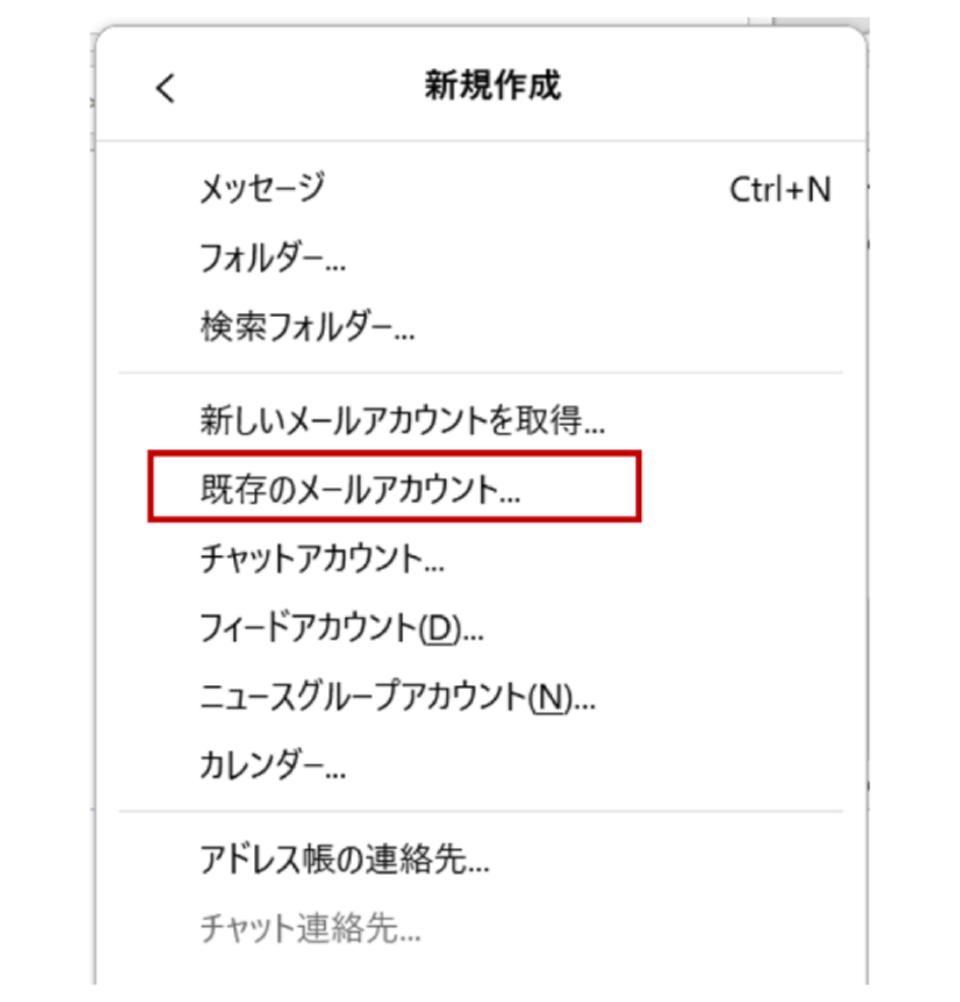
- 「あなたのお名前」に差出人名、「メールアドレス」「パスワード」にGmailの情報を入力する
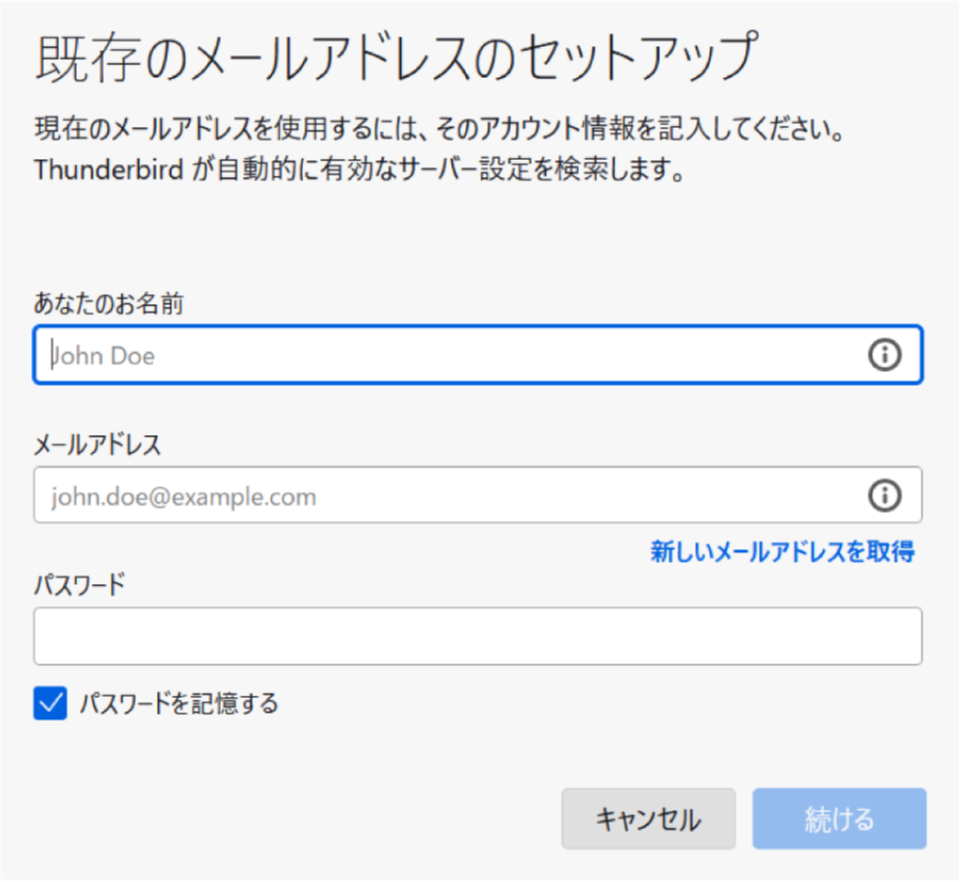
- 「続ける」をクリック
- 「IMAP(リモートフォルダー)」にチェックを入れる
- 「完了」をクリックする
- 表示されたGmailのログイン画面にメールアドレスとパスワードを入力する
- Thunderbirdへのアクセスを許可する
Thunderbirdで共有管理する際の注意点
対応進捗状況が見えず、対応漏れ・重複対応が発生する
今回ご紹介した共有設定で、受信メールを共有管理できます。しかし、共有したメンバーの対応進捗状況をリアルタイムで把握することはできません。
そのため、「誰かが返信しただろう」といった思い込みが生じると、対応漏れが発生する可能性があります。
逆に、返信作業中に他のメンバーが同じメールの返信に取り掛かってしまうと、重複対応が発生するリスクもあります。
Thunderbirdでメールの共有管理を行う場合は、担当領域を明確に分担し、対応進捗状況を可視化する運用方法を整えることが重要です。
今回ご紹介した共有設定を行うことで、メンバー間でのメール共有・管理が少しは楽になりますが、もっと手軽に対応進捗を見える化して対応漏れを防ぐには、メール共有や管理に特化したツールを使うのがおすすめです。
「楽楽精算」や「楽楽明細」など「楽楽シリーズ」を提供する株式会社ラクスでは、複数人での問い合わせ対応管理に最適な「メールディーラー」というサービスを開発・販売しています。興味のある方は以下より詳細をご確認ください。
人数が増える度に設定にする必要があり、手間がかかる
Thunderbirdの共有設定は、共有したいパソコンごとに今回ご紹介した設定が必要です。人事異動や入退社の度に設定作業が発生することになります。
そのため、入れ替わりの多い企業では、管理者や情報システム部などの業務負担が課題となるでしょう。
手間をかけずにメールの共有・管理が可能!
メール共有・管理システム「メールディーラー」の詳細はこちら
複数人でメールを共有管理するなら「メールディーラー」
今回ご紹介したように、Thunderbirdでもメールの共有管理は可能ですが、手間なく確実にメール対応の進捗管理や対応漏れ・遅れを削減するには、メールの共有管理に特化した「メール共有システム」をおすすめします。
株式会社ラクスの提供する「メールディーラー」は、複数人で分担するメール対応業務に特化したメール共有システムです。ビジネス利用を想定して開発されているため、チームメンバーの対応進捗状況をリアルタイムで可視化するなど、対応漏れ・遅れ・重複対応などのトラブルを防止するための機能を搭載しています。
対応状況を可視化するステータス管理機能
メールディーラーのステータス管理機能では、各メールの「新着」「返信処理中」「対応完了」といった対応状況をタブで管理することができます。メールへの返信や送信をすることで、自動でステータスのタブが切り替わるので、手間なく対応状況を共有・可視化できます。
また対応状況ごとに絞り込みができるので、「新着」ステータスを表示すれば、まだ誰も返信をしていないメールだけが表示され、対応漏れを防止できます。
担当者が割り当てできる振り分け機能
メールディーラーの担当者振り分け機能では、メール1通ずつに対応担当者を設定できます。業務の担当領域が明確になり、誰がどのメールを担当すべきか一目で把握することができます。アドレスや件名、本文中のキーワードなどで設定をしておくことで、自動での振り分けも可能です。
さらに、他の人が返信作業中のメールを開封すると、「○○さんが返信対応中です」と警告表示し、返信ボタンが非表示になるため、重複対応を防止できます。
「メールディーラー」でメール対応業務の改善に成功した事例
「メールディーラー」の導入によって、複数人でのメール対応業務の改善に成功した企業様の事例をご紹介します。
事例1:株式会社日刊プロスポーツ新聞社様
株式会社日刊プロスポーツ新聞社様では、もともと各PCにインストールされているThunderbirdでメールを管理していました。既読/未読の状態がPCごとで変わってしまい、「誰が・どのメールを・どこまで対応しているのか」といった対応状況の把握が困難であること、対応漏れによる機会損失のリスクがあることが課題でした。「メールディーラー」の導入後は、対応状況をリアルタイムで把握できるようになり、対応漏れが格段に減ったそうです。
事例の詳細は以下のリンクからご覧ください。
詳細はこちら:株式会社日刊プロスポーツ新聞社様のメールディーラー導入事例
事例2:戦力エージェント株式会社様
戦力エージェント株式会社様では、担当するメールを見逃さないためにメールを全件確認しなくてはならないという非効率な運用になっていることが課題でした。
「メールディーラー」の導入後は、担当者の自動振り分け機能によって効率的に業務を進められるようになったそうです。また、急な休みが発生しても業務を止めずに運営できるようになったという変化も。休暇中の担当者に連絡を取らざるを得ないという状況がなくなったため、「休暇を取りやすくなった」という実感の声もいただきました。
事例の詳細は以下のリンクからご覧ください。
詳細はこちら:戦力エージェント株式会社様のメールディーラー導入事例
Thunderbirdの共有設定でメール対応業務を効率化
Thunderbirdは、今回紹介した設定を行えば、複数人で共有管理することができます。
ただし、対応漏れや重複対応のリスクが高まる可能性があります。そのため、問い合わせ対応やカスタマーサポートなどの業務でメール共有管理を行いたい場合は、ビジネス利用に特化したメール共有管理システム「メールディーラー」がおすすめです。
ご興味のある方は以下のリンクよりお問い合わせください。
※本サイトに掲載されている情報は、株式会社ラクス(以下「当社」といいます)または協力会社が独自に調査したものであり、当社はその内容の正確性や完全性を保証するものではありません。







