
メールの対応・管理を漏れなく効率的に行うためには、受信メールに「優先度」を付け、管理することがおすすめです。
この記事では、ビジネスメール利用で人気のGmail・Outlookでメールの「優先度」を設定する方法や、複数人でのメール管理におすすめの「メール共有管理システム」をご紹介します。
メールの優先度を設定するメリット
ここでは、メールの優先度を設定するメリットについてご説明します。
返信漏れ・遅れの防止
優先度を付けてメールを管理することで、見落としによる返信漏れ・遅れを防止することができます。
返信対応が必要なメールと、メルマガなどの返信不要なメールがひと目で区別できるので、大量のメールに埋もれて返信が漏れる・遅れるということを防げます。
メール対応時間の短縮
メールに優先度を付けておくことで、再度メールの内容を確認する時間を削減することができます。
GmailやOutlookには、メールの優先度をワンクリックで付けることができる機能や、自動での振り分け設定ができる機能もあるため、活用すればさらに対応時間の短縮に繋がります。
Gmailでのメールの優先度設定方法
ここでは、Gmailに備わっているメールに優先度を付けることができる機能をご紹介します。
重要マーク機能
重要マークの仕組み
重要マーク機能は、Gmail内のさまざまな情報をもとに重要マークを付けるかどうかをGmailが自動的に判断し、重要マークを自動付与する機能です。
手動で付与することもできますが、基本的にはGmailがユーザーの行動を学習し、重要と判断したメールに自動で付与される仕組みになっています。
重要マークを付けるか判断するための情報は以下の通りです。
- メールの相手と、その相手にメールを送信する頻度
- 開封したメール
- 返信したメール
- 普段のメールに含まれるキーワード
- スターを付けたメール
- アーカイブしたメール
- 削除したメール
メールに重要マークが付いた場合は、メール送信者名の横の「 (重要マーク)」が黄色く色付けされます。
(重要マーク)」が黄色く色付けされます。
「 」にカーソルを合わせることで、重要マークが付いた理由を確認することも可能です。
」にカーソルを合わせることで、重要マークが付いた理由を確認することも可能です。
また、重要ではないメールに重要マークが付いてしまった際は、「 」をクリックすることで「
」をクリックすることで「 」のように色付けが無くなり、重要マークが解除されます。
」のように色付けが無くなり、重要マークが解除されます。
重要マークの表示方法
メール送信者名の横に重要マークが表示されていない場合は、以下の手順で重要マークを表示させることができます。
- 右上の「
 (歯車マーク)」をクリックし、「すべての設定を表示」をクリック
(歯車マーク)」をクリックし、「すべての設定を表示」をクリック - 「受信トレイ」タブを開き、「重要マーク」欄の「マークを表示する」にチェックをいれる
- 最下部の「変更を保存」をクリックして完了
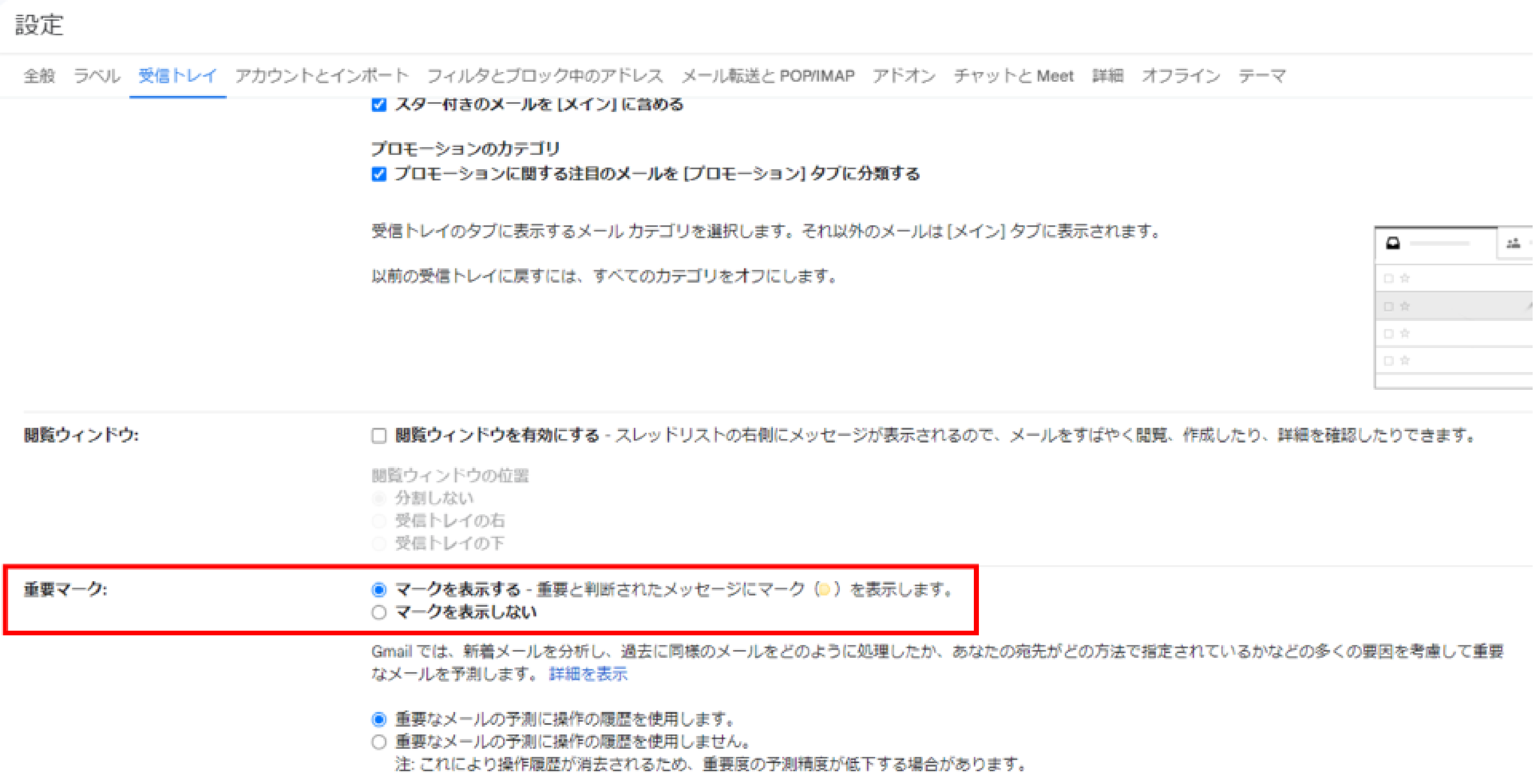
ラベル機能
ラベル機能は、メールごとに「重要」「至急」などの属性を付与することができる機能です。
メール件名の横にラベル名も表示されるので優先度がひと目で分かり、目印としても役立ちます。
また、重要マークはGmail側で自動付与されるのに対し、ラベルはユーザー側で任意の振り分け条件を設定できるため、よりメールの見落とし防止に繋がります。
画像付きの詳しい設定方法は以下の記事をご参照ください。
スター機能
スター機能は、重要なメールや頻繁に参照するメールなどに「 (スター)」を付けることができる機能です。
(スター)」を付けることができる機能です。
重要マークやラベルと同様に、メール送信者名の横に「 」マークが表示され、メールスレッドを目立たせることができます。
」マークが表示され、メールスレッドを目立たせることができます。
振り分け条件などの設定作業がなく、手軽に任意のメールに目印を付けられることがメリットです。
スターの付与方法
- スターを付与したいメールスレッドの左横にある「
 (スター)」マークをクリック
(スター)」マークをクリック  のように色づいたら完了
のように色づいたら完了- スターを付与したメールは受信トレイ下の「スター付き」フォルダにまとめて表示されます。
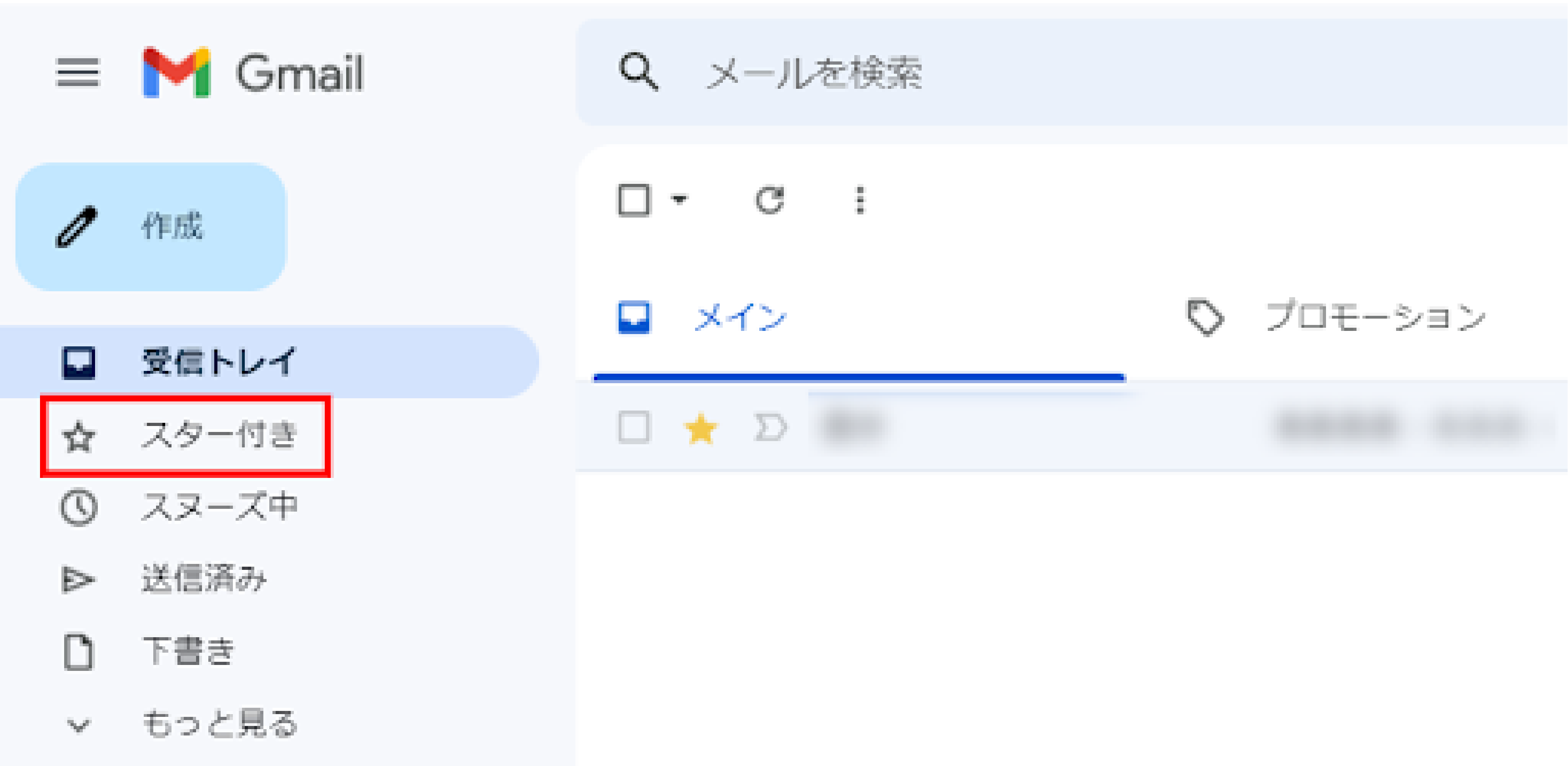
スターの種類追加方法
デフォルトではスターは黄色1色のみですが、必要に応じて複数の色のスターやスター以外のアイコンを追加することができます。
前述のスター付与方法で「 」マークを数回クリックすると、クリック毎に切り替わります。
」マークを数回クリックすると、クリック毎に切り替わります。
スターの種類追加方法は以下の通りです。
- 右上の「
 (歯車マーク)」をクリックし、「すべての設定を表示」をクリック
(歯車マーク)」をクリックし、「すべての設定を表示」をクリック - 「全般」タブで「スター」項目を開く
- 「未使用」の中から、使用したい色のスターもしくはスター以外のアイコンを「使用中」へドラッグ&ドロップで移す
- 最下部の「変更を保存」をクリックし完了
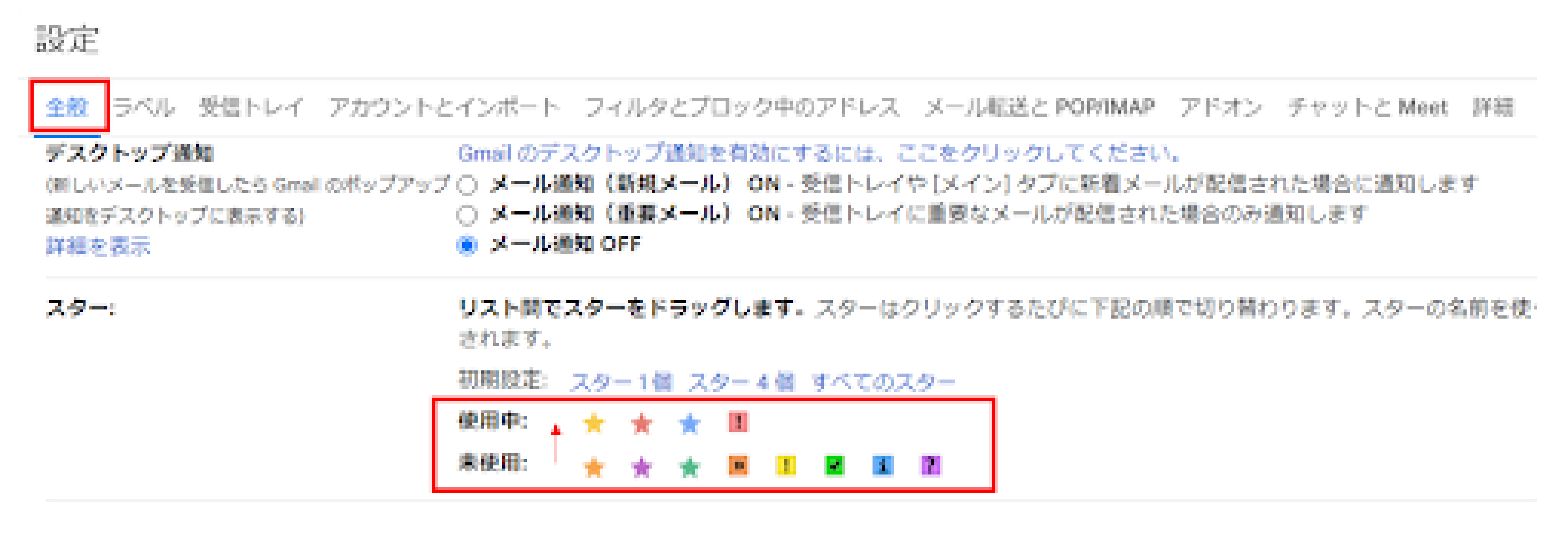
スヌーズ機能
スヌーズ機能は、あらかじめ設定した予定の時間に任意のメールを受信トレイの最上部に表示させることができる機能です。
すぐに対応できない場合など、あとで返信する予定のメールを対応予定時間に設定しておけば、対応漏れを防ぐことができます。
スヌーズ設定方法は以下の通りです。
- スヌーズ設定したいメールスレッドにカーソルを合わせる
- 右端の「
 (時計マーク)」をクリック
(時計マーク)」をクリック - 表示されるポップアップでメールを表示させたい日時を指定して完了
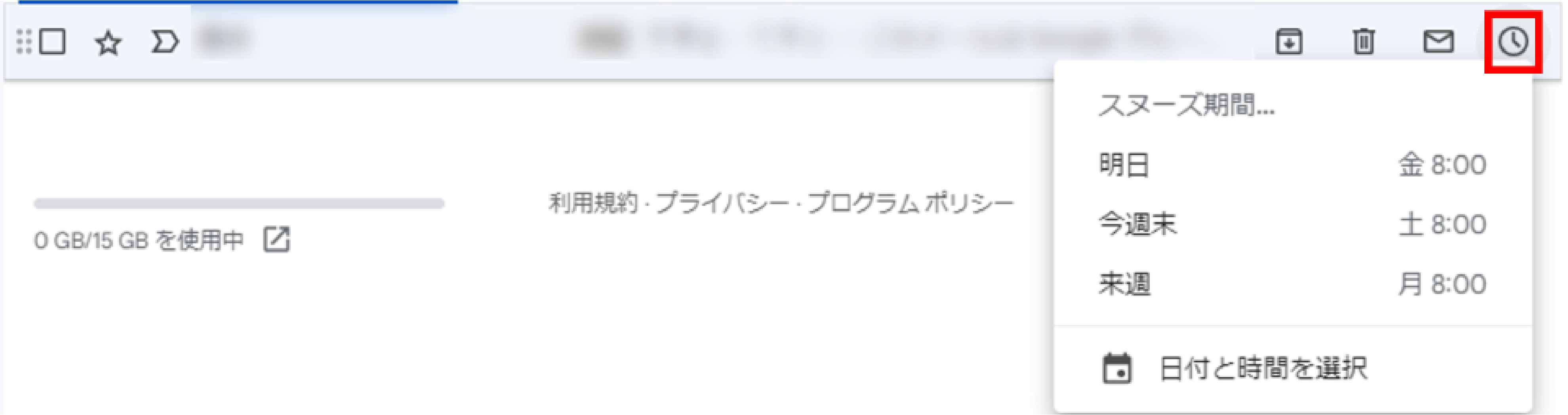
スヌーズ設定をしたメールは、指定時間まで受信トレイでは一旦非表示になり、代わりに受信トレイの下部にある「スヌーズ中」内に表示されます。
指定時間になると、「スヌーズ中」からは削除され、受信トレイの最上部に表示される仕組みです。
Outlookでのメールの優先度設定方法
ここでは、Outlookに備わっているメールに優先度を付けることができる機能をご紹介します。
重要度機能
重要度機能は、メールを送信する際にメールごとに重要度を上げて送信することができる機能です。
重要度を上げて送信したメールには「!」マークが表示されるので、ひと目で重要メールであることが分かります。
また、「!」マークは送信した側だけでなく、受信した側でも表示される仕組みのため、双方で対応漏れの防止に繋がります。
重要度の設定方法
- 左上の「新しいメール」をクリック
- 宛先、件名、本文などを入力してメールを作成
- メール作成後、「タグ」内の「!(重要度-高)」をクリックし、選択した状態のままメールを送信して完了
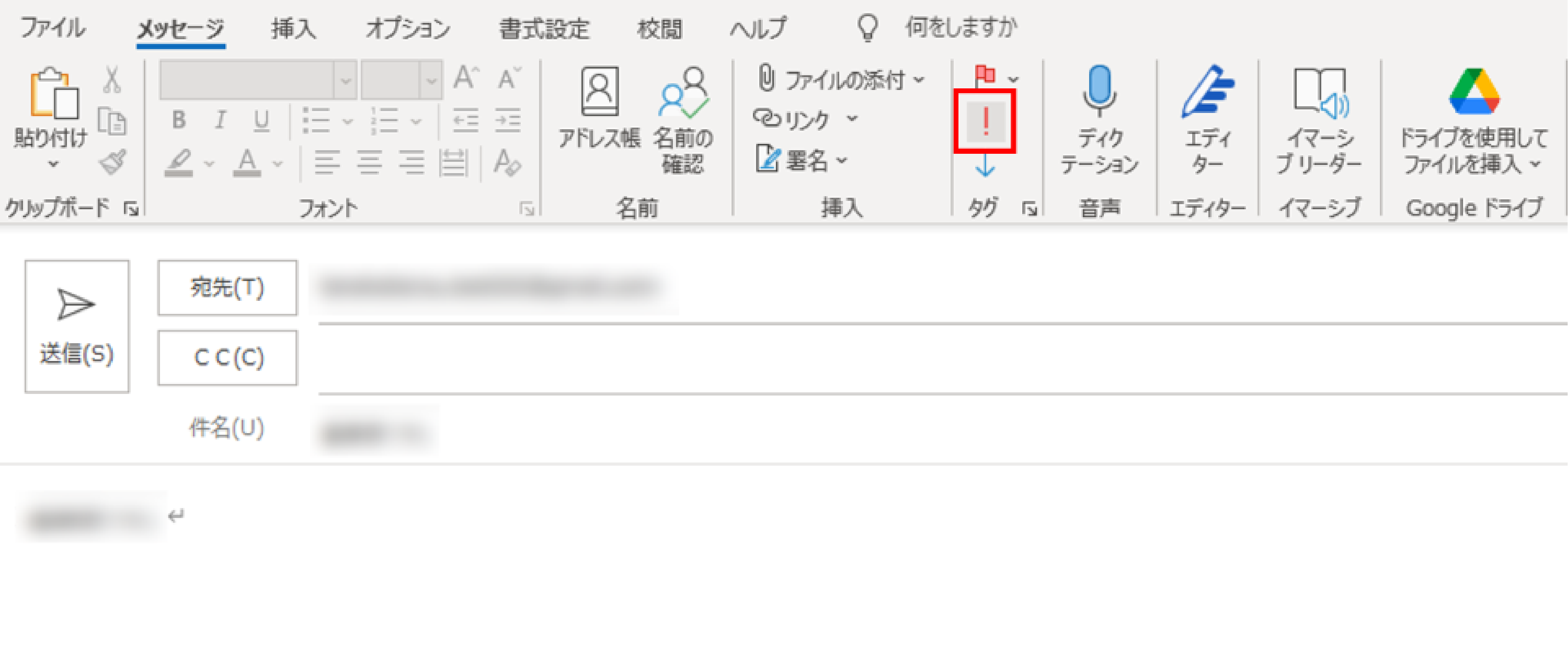
重要度での並べ替え方法
重要度を上げたメールをまとめて表示させたい場合は、受信メールを「重要度」で並べ替えることで、受信トレイの最上部にまとめて表示させることが可能です。
- 受信トレイを開き、右上の「日付」をクリック
- プルダウン内の「並べ替え」項目で「重要度」をクリックして完了
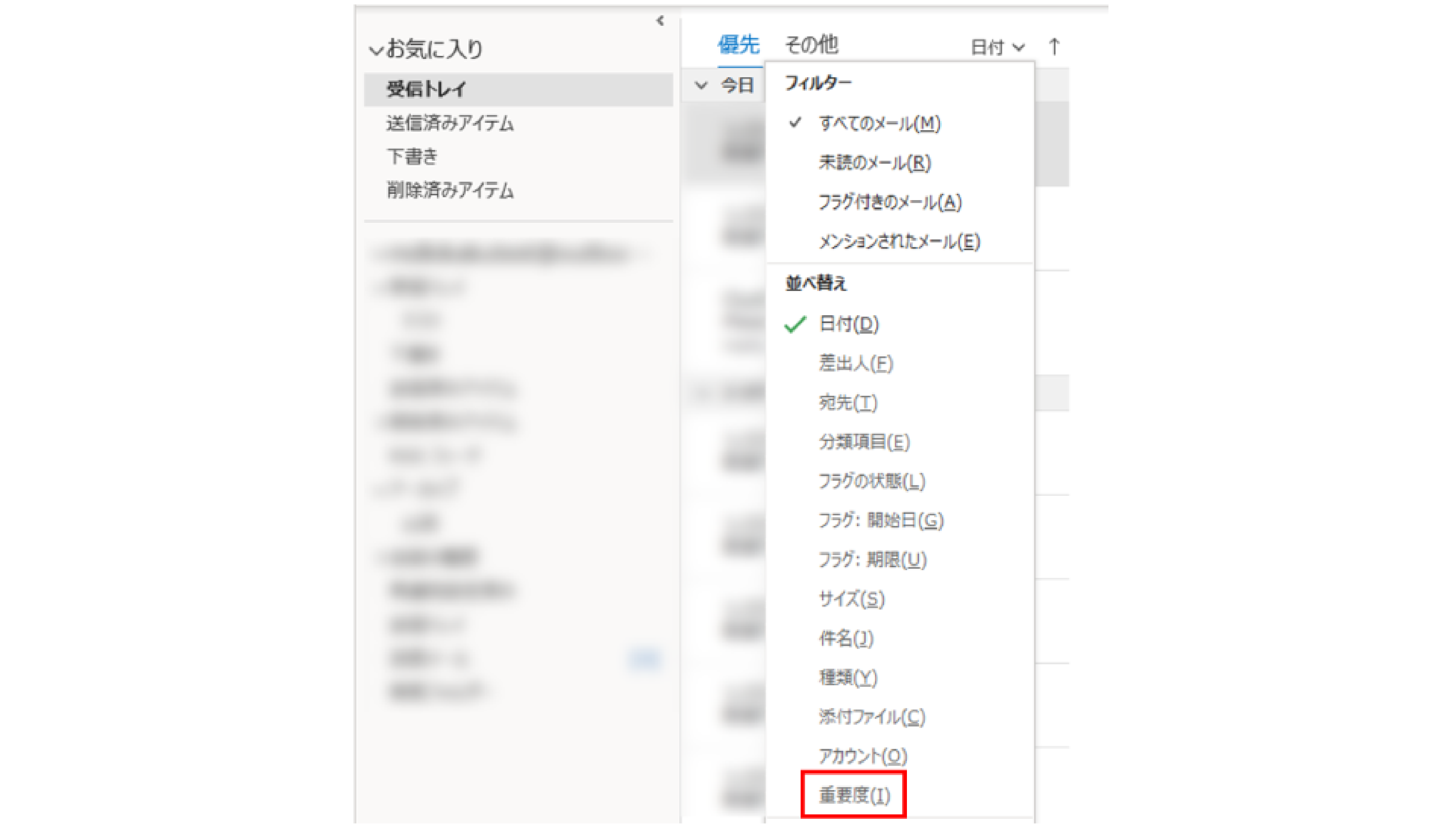
フラグ機能
フラグ機能は、メールに「 (フラグ)」のアイコンを付けて、メールの対応期限を管理することができる機能です。
(フラグ)」のアイコンを付けて、メールの対応期限を管理することができる機能です。
期限が近づくほどフラグの色が濃くなる仕様なので、優先的に対応すべきメールがひと目で判断できます。
フラグの設定方法
- フラグを付けたいメールを選択
- 上部の「ホーム」タブで「タグ」グループ内の「フラグの設定」をクリック
- 表示されたプルダウンメニューで該当する期限のフラグを選択
- メールの右上に「
 (フラグ)」が表示されたら完了
(フラグ)」が表示されたら完了
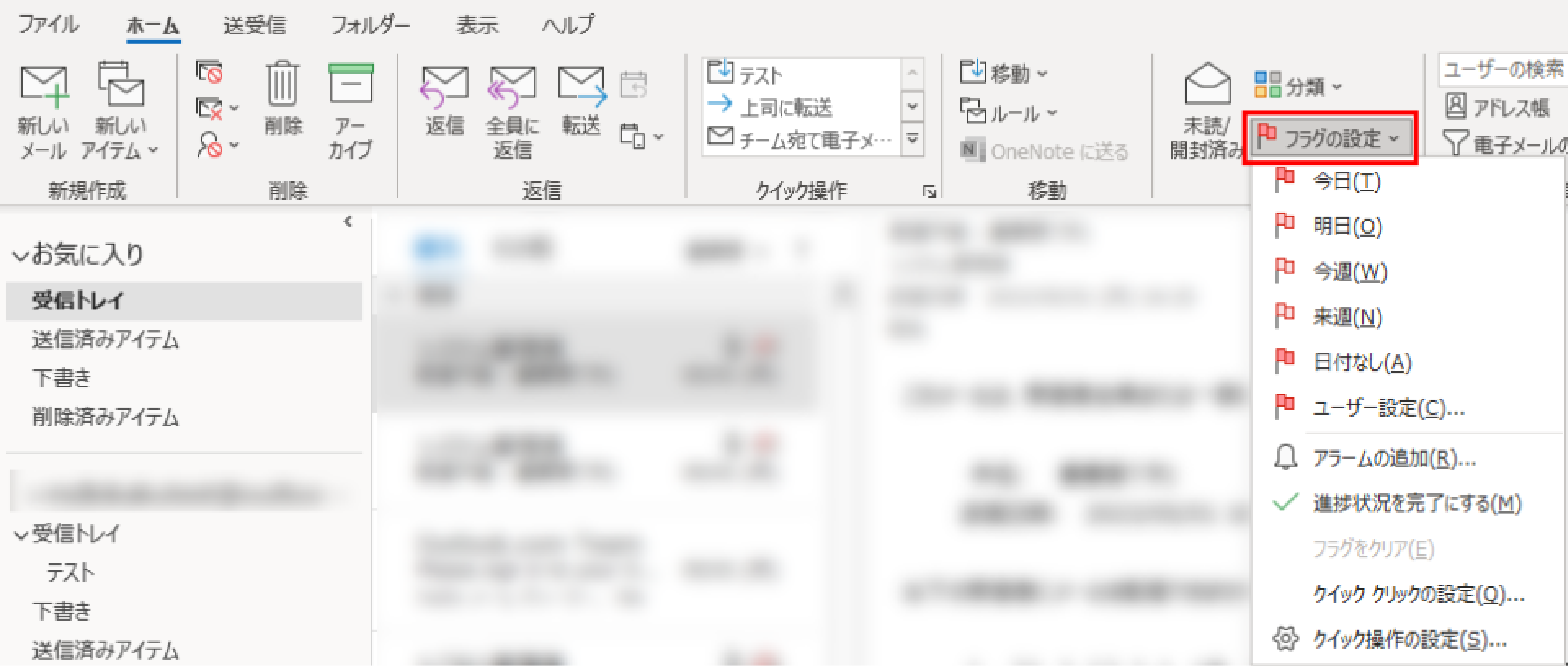
フラグを付けたメールの上部には、以下のとおり設定した期限が表示されます。
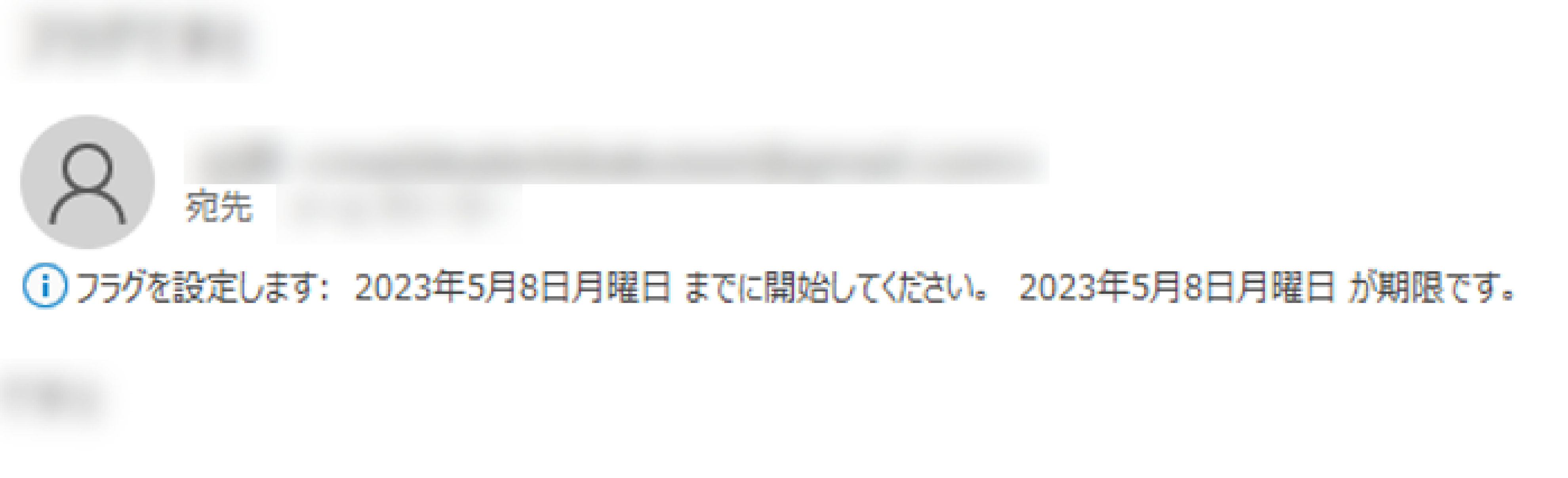
フラグでの並べ替え方法
フラグを付けたメールをまとめて表示させたい場合は、受信メールを「フラグ」で並べ替えることで、フラグの期限ごとにまとめて表示させることが可能です。
- 受信トレイを開き、右上の「日付」をクリック
- プルダウン内の「並べ替え」項目で「フラグ:期限」をクリックして完了
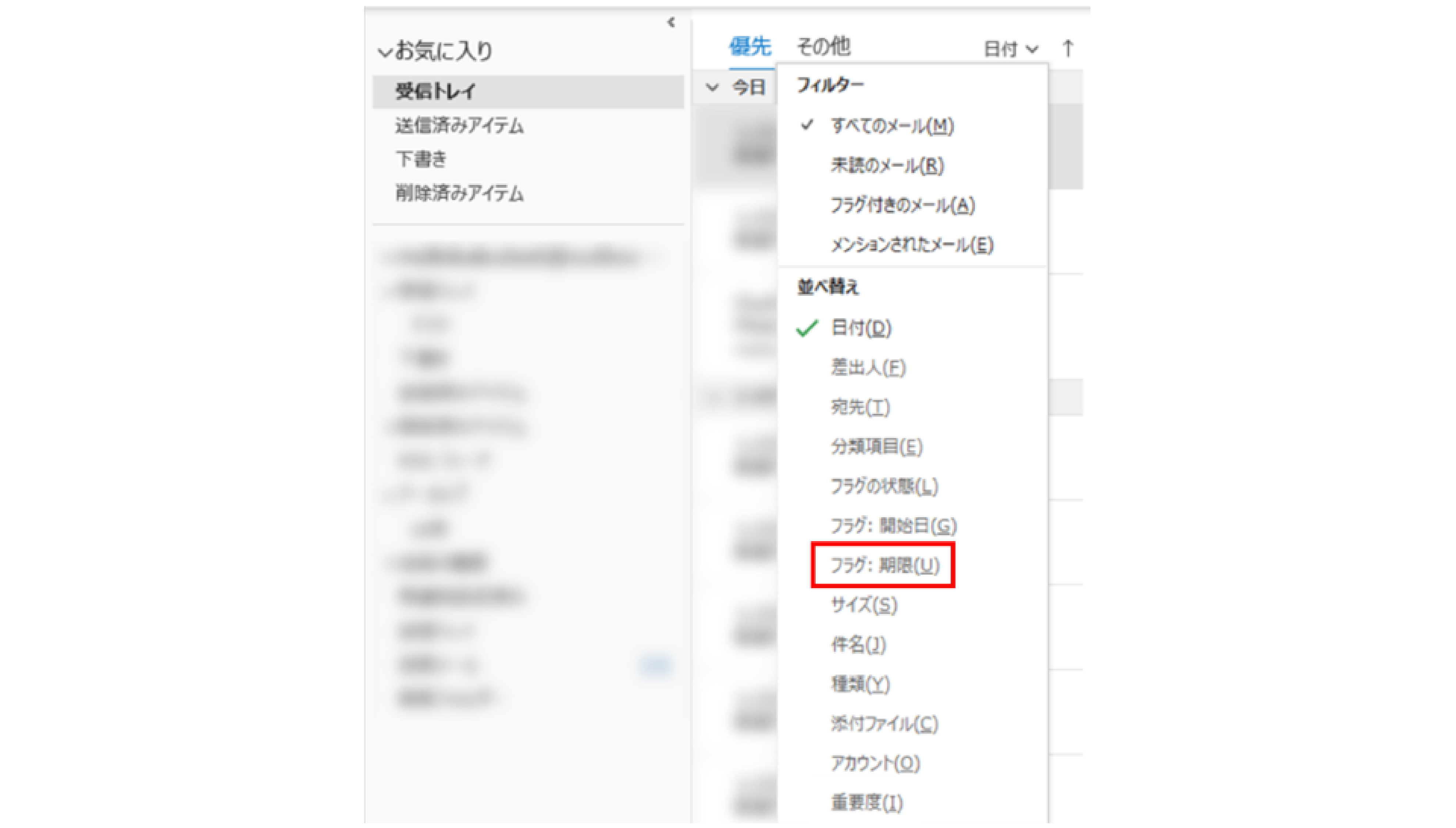
フラグのアラーム設定方法
任意の日時にアラームを鳴らすことも可能です。
ただし、設定日時にOutlookを起動していないとアラームは鳴りませんのでご注意ください。
- アラームを設定したいメールを選択
- 上部の「ホーム」タブで「タグ」グループ内の「フラグの設定」をクリック
- 表示されたプルダウンメニューで「アラームの追加」を選択
- ダイアログボックスが表示されるので、「アラーム」の左横のチェックボックスがオンになっていることを確認し、任意の日時を入力
- 「OK」をクリック
- メールの右上に「
 (ベルマーク)」が表示されたら完了
(ベルマーク)」が表示されたら完了
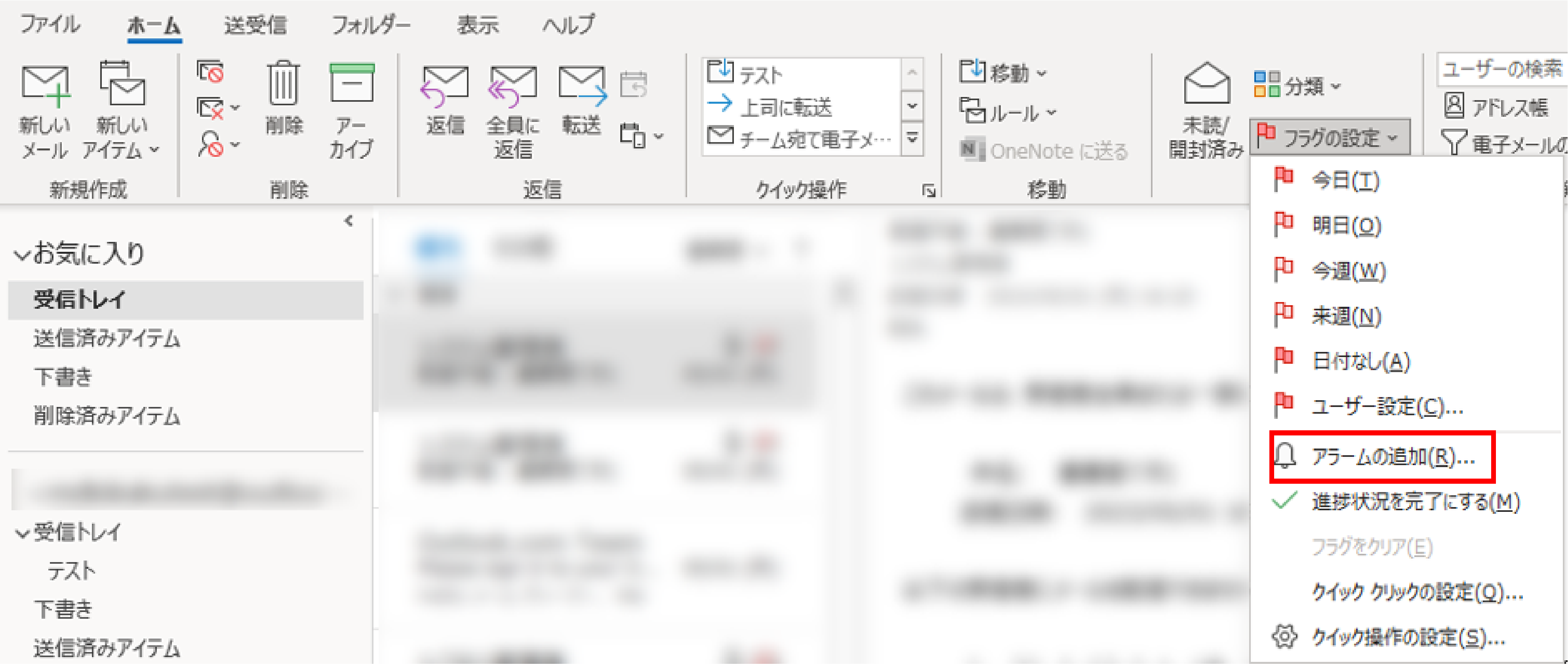
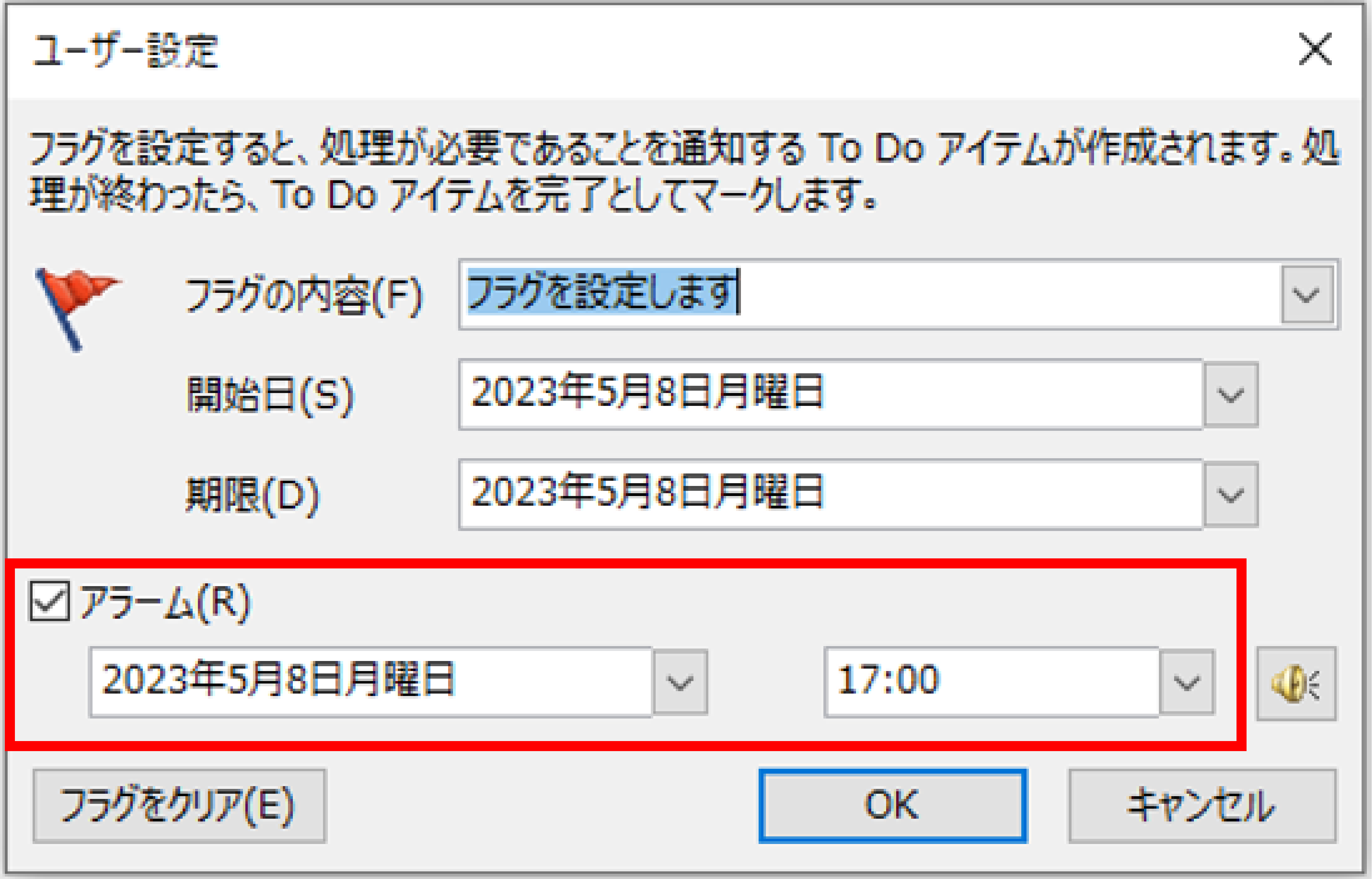
アラームを設定したメールの上部には、以下のとおりアラーム日時が表示されます。

メールの優先度管理・効率化なら「メール共有管理システム」
複数人でのメール管理にお困りの方には、「メール共有管理システム」の導入をおすすめします。
ここでは、システムの特徴やおすすめのメール共有管理システムをご紹介します。
メール共有管理システムとは
メール共有管理システムとは、support@やinfo@など、複数人で受信をし、対応をするようなメールアドレス(共有メールアドレス)宛に届くメールの対応業務のために開発されたメール共有・管理に特化したメールソフトです。
優先度を付けられるラベル機能や自動でのフォルダ分け機能のほかに、メールの対応状況(未対応/返信作業中/対応完了/対応不要等)が可視化できる機能や、過去の対応履歴を一覧表示できる機能など、メール対応を効率化するための機能が豊富に備わっているのが特徴です。
今回は、数あるシステムの中でも、搭載されている機能が豊富で導入社数8,000社を誇るメール共有管理システム「メールディーラー」をご紹介します。
メールディーラーとは
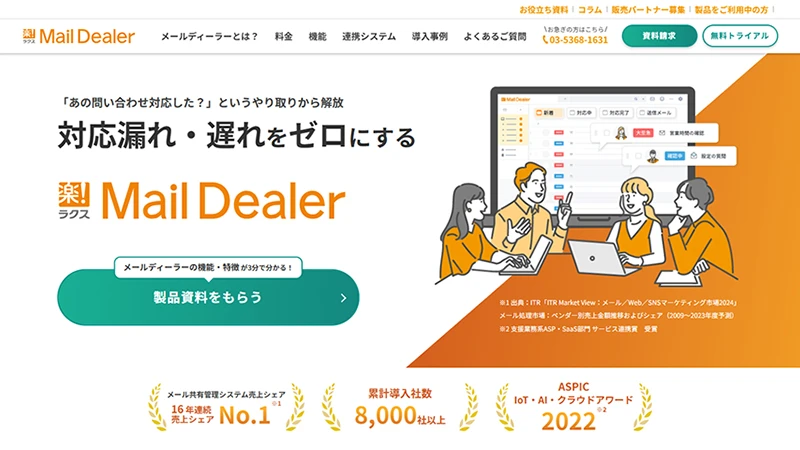
メールディーラーとは、株式会社ラクスが提供している複数人でのメール共有・管理に特化したメール共有管理システムです。
メールの対応漏れ・遅れや重複対応を防ぎ、より効率的にメール対応を行うための機能が豊富に備わっています。
以下では、メールディーラーの受信メールの管理に役立つ機能をご紹介します。
ラベル機能
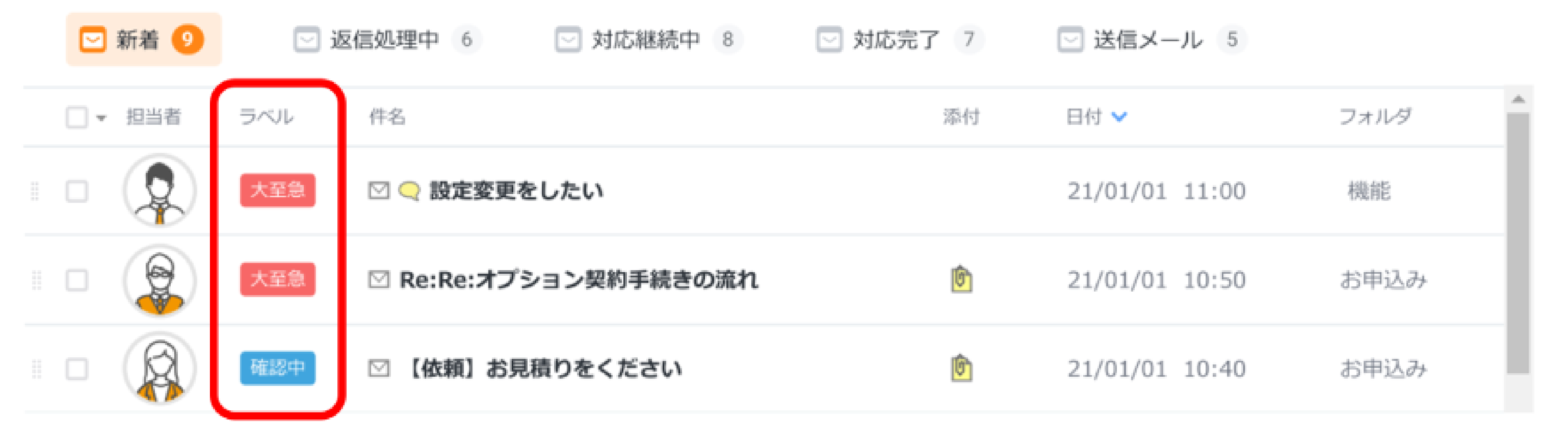
Gmailと同様に、ラベルを使ってメールに優先度を付けて管理することができます。
件名や本文中のキーワードやアドレスなどを条件に設定し、受信と同時にラベルを付与することも可能なので、1つ1つラベルを付ける手間が省けると同時に、対応漏れ防止にも役立ちます。
さらに、別途メールディーラーに搭載されている「集計レポート機能」を併せて使えば、ラベルの付いたメールの件数集計や、返信までにかかった時間等を簡単に算出することも可能です。
ステータス管理機能
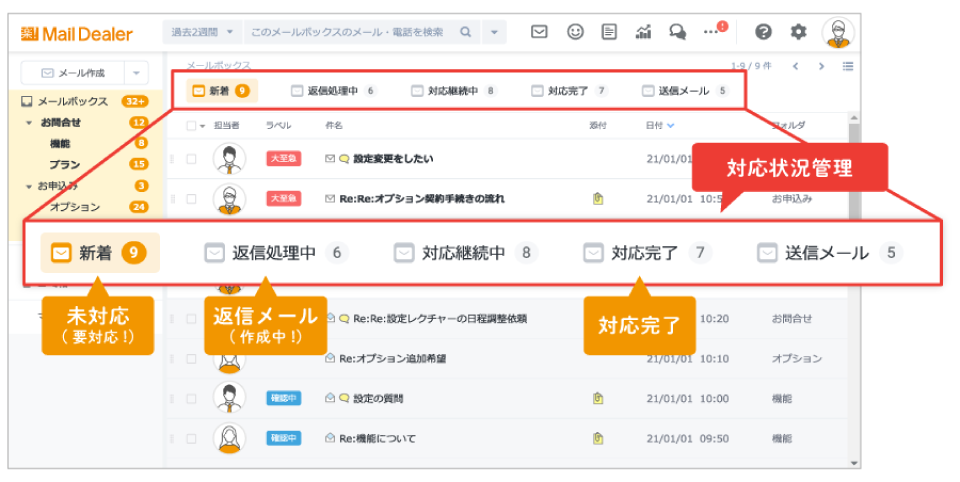
ステータス管理機能では、すべての受信メールが「新着・返信処理中・対応完了」と対応状況ごとにタブで分かれる仕組みになっており、返信作業を進める中で自動的に受信メールの対応状況(タブ)が切り替わります。
たとえば、受信してまだ誰も返信してないメールは「新着」タブへ、誰かがそのメールを開いて返信作業を開始すると「返信処理中」タブへ、さらに返信が終わると「対応完了」タブへと自動でステータスが変わります。
誰もがひと目で対応状況が分かるため、対応漏れや重複対応を防止できます。
メール対応は優先度を管理して効率化
メール管理において、優先度を付けることの重要性がお分かりいただけたのではないでしょうか。
返信漏れなど対応の不備を防ぐとともに、メール業務の負担を軽減するため、担当者のストレス緩和にも役立ち、よりコアな業務に注力できるようになるでしょう。
GmailやOutlookにも優先度に従ってメールを管理できる機能はありますが、より効率化を図るならメール共有管理システムの「メールディーラー」がおすすめです。
下記より、無料で製品資料をダウンロードできるので、ぜひ一度チェックしてみてください。
※本サイトに掲載されている情報は、株式会社ラクス(以下「当社」といいます)または協力会社が独自に調査したものであり、当社はその内容の正確性や完全性を保証するものではありません。







