
メーリングリストとは、複数のアドレスにメールを一斉送信するための仕組みです。送信するアドレスをあらかじめ登録しておくことで、メンバー全員へ効率的にメールを送れるようになります。
ビジネスでGmailをご利用の場合は、Googleグループを活用することで、メーリングリストのように複数の宛先へ一斉にメールを送ることが可能です。
本記事では、Gmail上でメーリングリストのようにメールを一斉送信する際の手順をご紹介します。メール業務の効率化のために、ぜひ参考にしてみてください。
Gmailのメール運用・管理を劇的に改善する「Gmail活用ガイド」
Gmailでのメーリングリストの作成方法
初めに、Gmailでメーリングリストを作成する際の具体的な操作方法をご紹介します。メール送信の準備段階として、まずは送信先のメールアドレスを登録しましょう。
- メーリングリストを作成します。Gmailのアプリボタンをクリックしましょう。
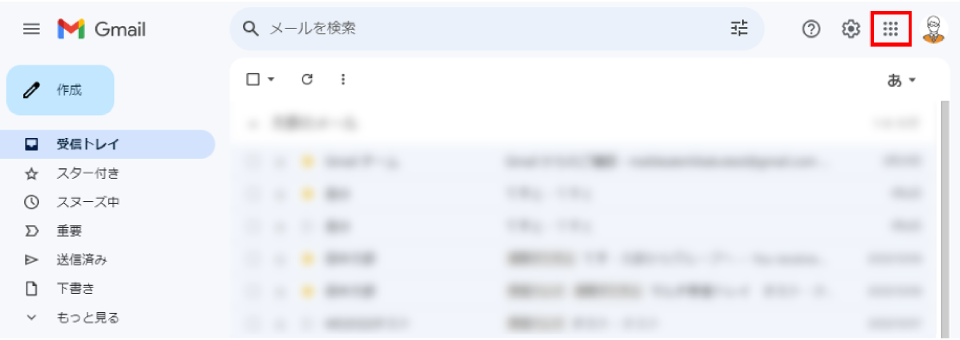
- 一覧にある「グループ」をクリックします。
- グループ画面の「グループを作成」をクリックしてください。
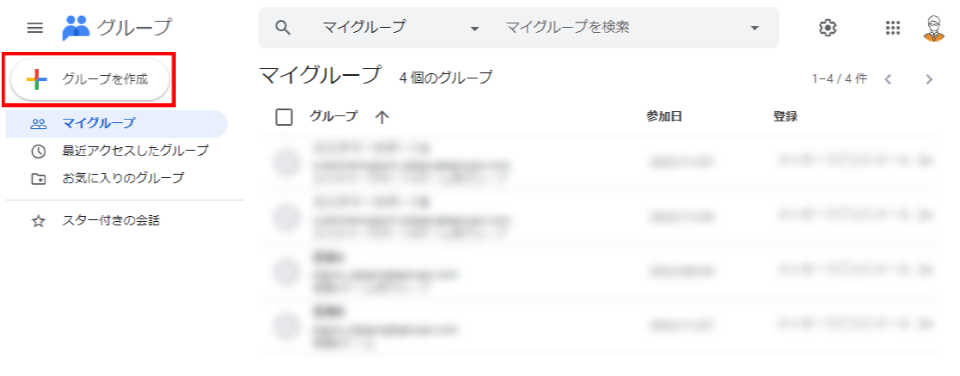
- グループ情報の入力画面が表示されたら、「グループ名」「メールアドレス」「グループの説明」欄に必要事項を入力して、「次へ」をクリックしましょう。
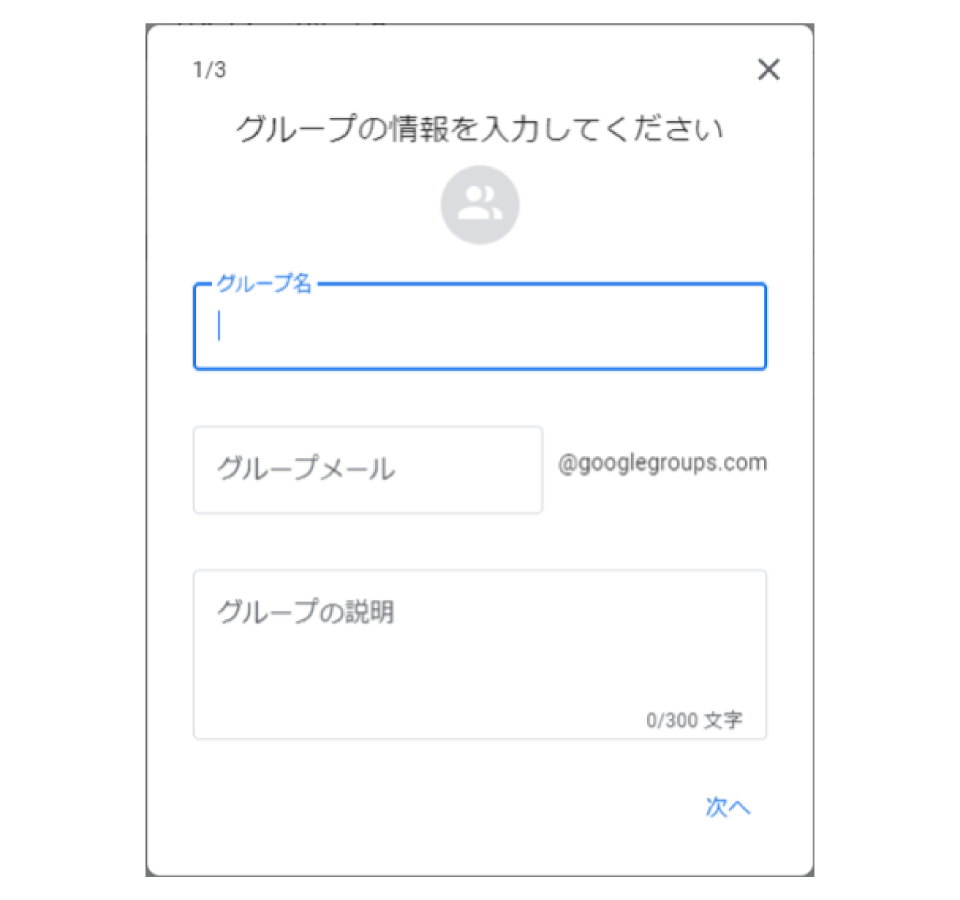
- プライバシー設定の画面が表示されたら、ユーザーごとの権限のセキュリティレベルを入力して、「次へ」をクリックします。
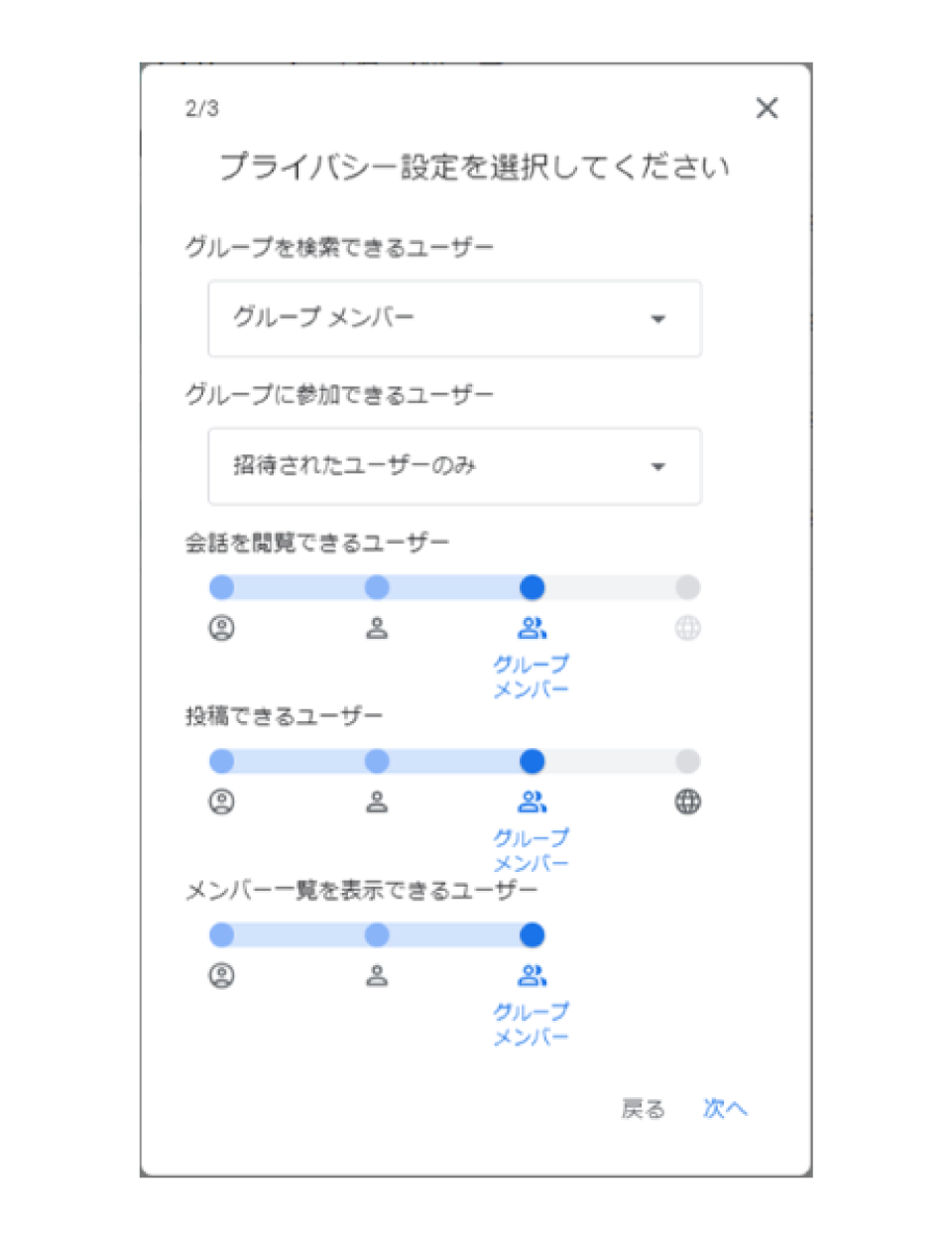
- メーリングリストに登録したい人のアドレスを、「グループメンバー」の欄に入力して、「グループを作成」をクリックしたら登録が完了です。
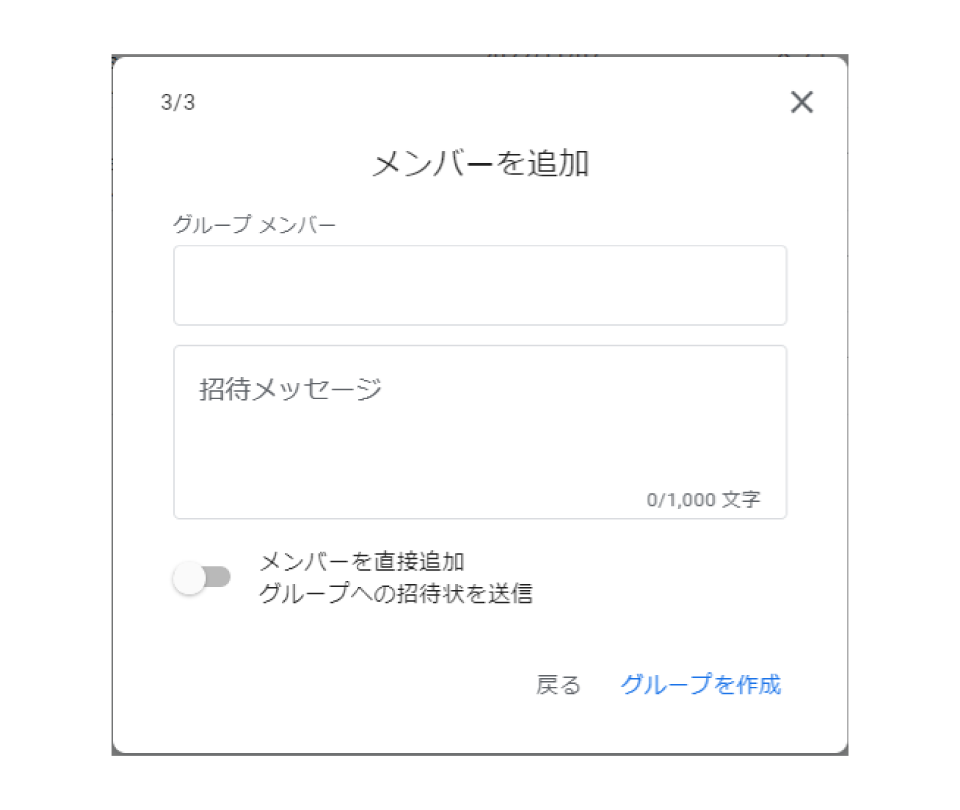
Gmailでメーリングリストから送信する方法と返信する方法
続いて、作成したメーリングリストを利用して、Gmailから送信・返信のやりとりをする方法を解説します。
メールの送信方法
- Googleグループを開いて、メールを送信するメーリングリストを選択しましょう。
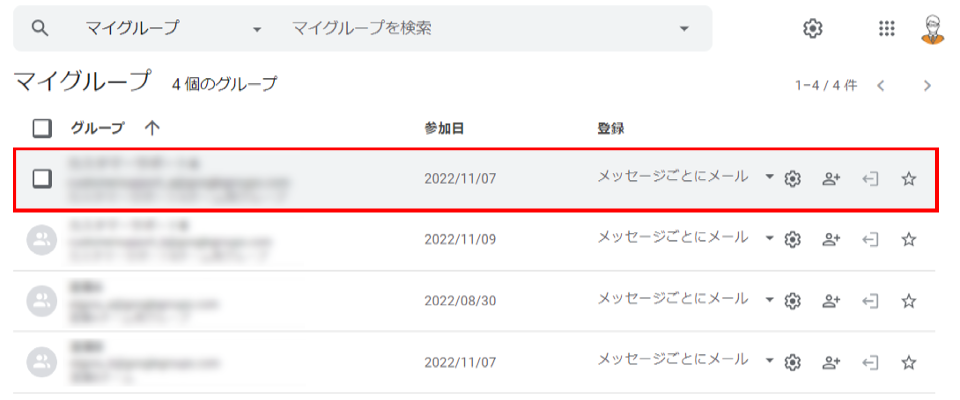
- メニューから「新しい会話」ボタンをクリックします。
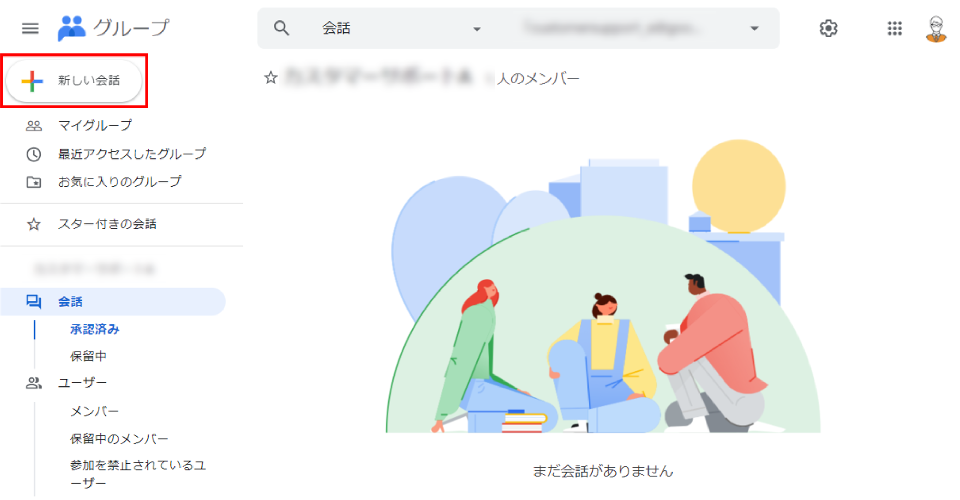
- メール作成の画面が表示されたら、件名や本文を入力してメールを作成してください。
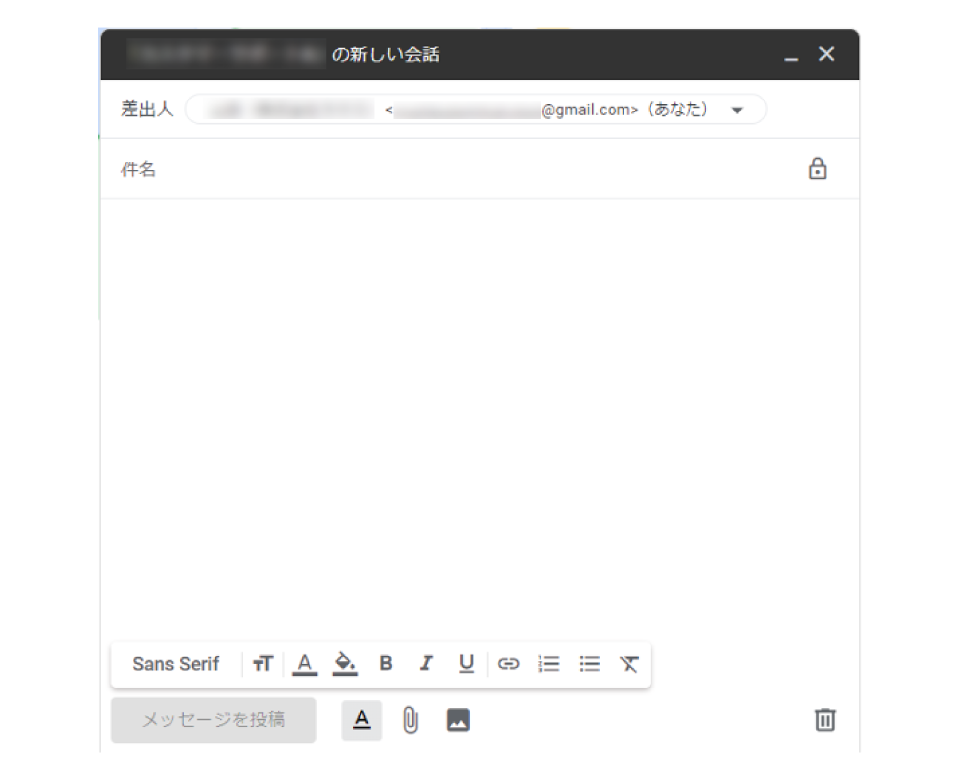
- 「メッセージを投稿」をクリックすると、メールが一斉送信されます。
メールの返信方法
- Googleグループから、返信したいメーリングリストを選択しましょう。
- 返信したいメッセージを選択します。
- メールの返信方法を、「全員に返信」または「投稿者に返信」から選択してください。
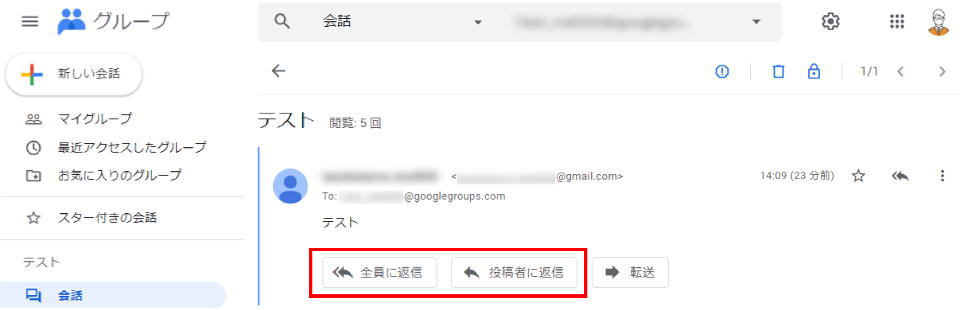
- メール作成の画面が表示されたら、本文を入力してメールを作成します。
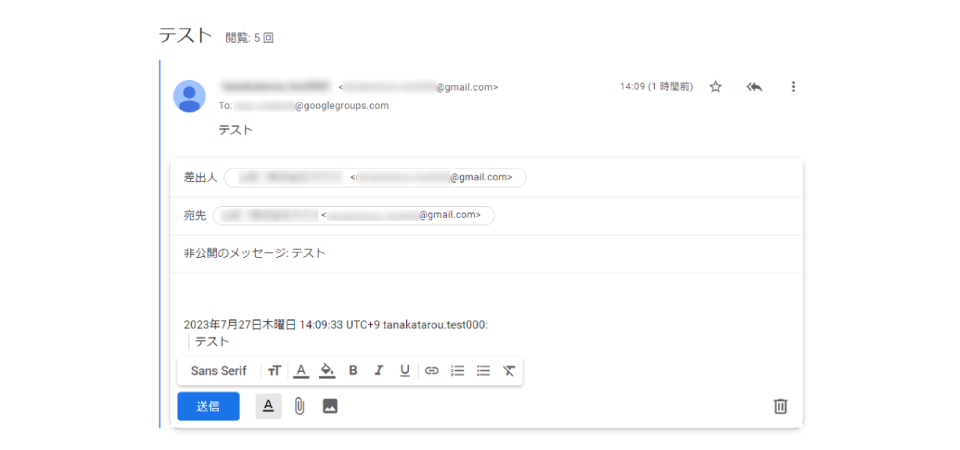
- 「送信」をクリックすると、前のステップで指定した送信先へ、メールの返信が行われます。
Gmailのメーリングリストの管理方法
Gmailのメーリングリストの作成後は、以下の手順で管理しましょう。メンバーの確認方法や追加方法、組織内の役割変更の方法、削除方法などをお伝えします。
メンバーを確認する方法
- メンバーを確認したいメーリングリストを選択します。
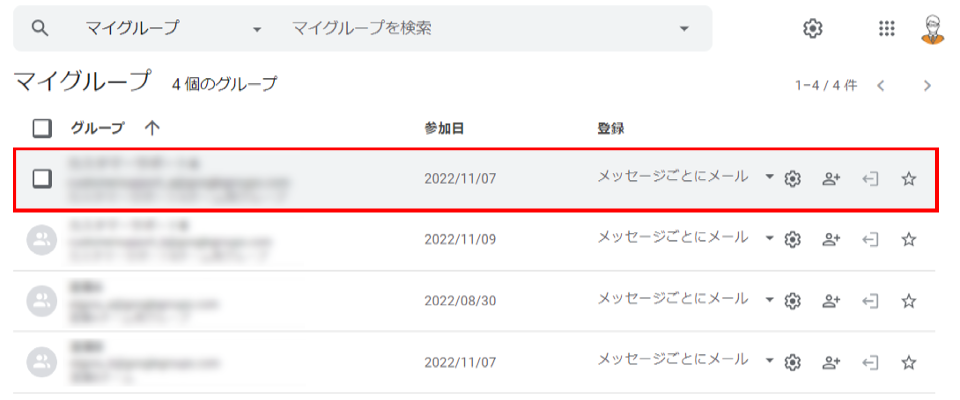
- メニューから「ユーザー」を選択し、「メンバー」をクリックしましょう。メーリングリストに参加しているメンバーのアカウントが一覧表示されます。
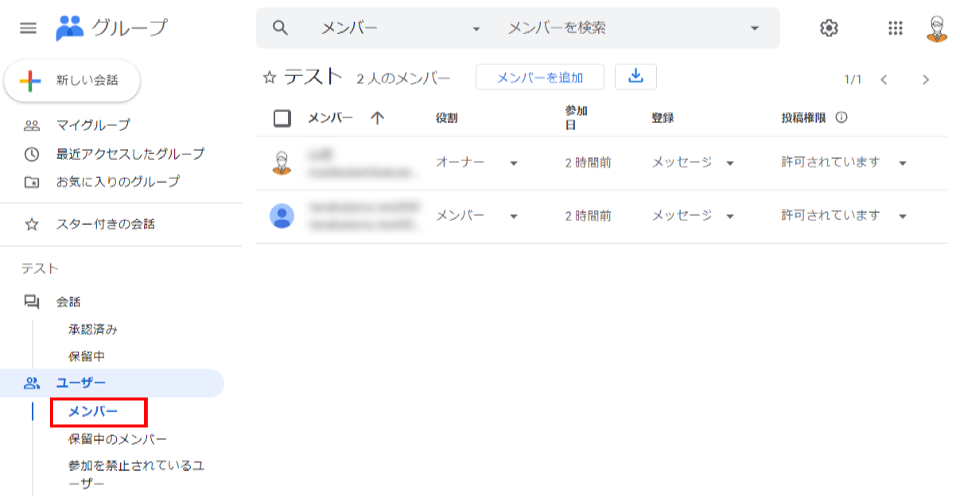
メンバーを追加する方法
- メンバーを追加したいメーリングリストを選択します。
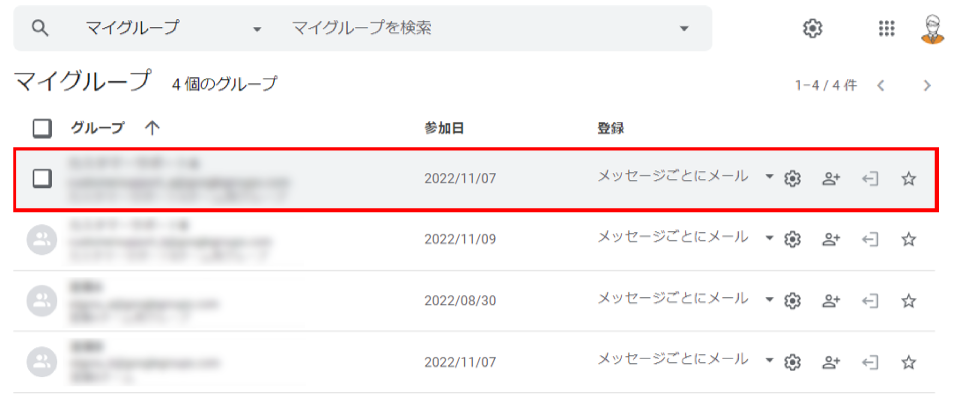
- メニューから「ユーザー」を選択し、「メンバー」をクリックしましょう。
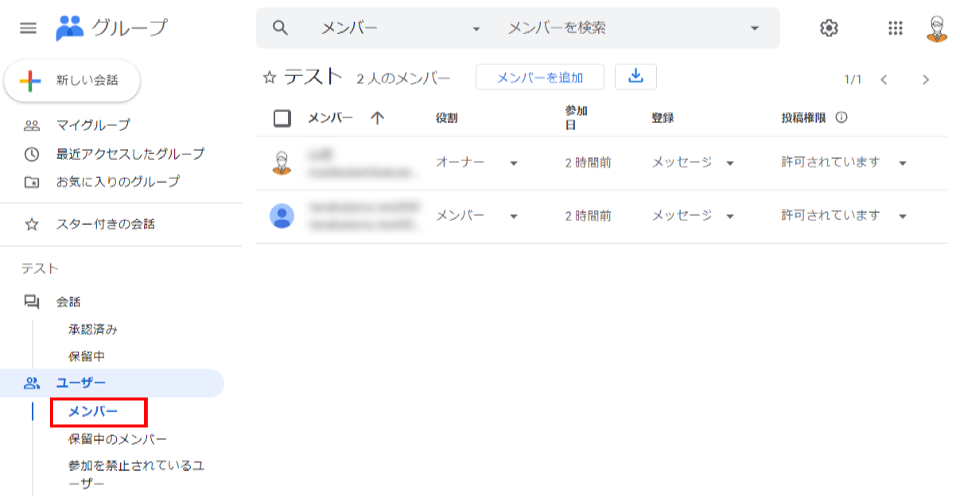
- 「メンバーを追加」をクリックすると、入力画面が表示されます。
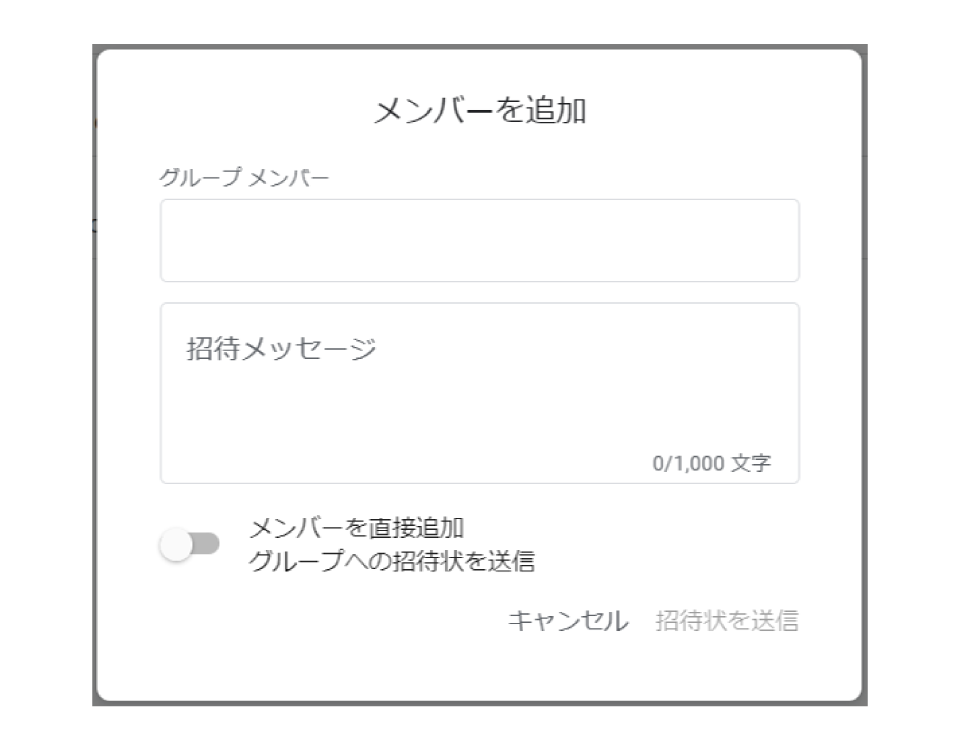
- 登録したいメンバーのメールアドレスなどの情報を入力して、「メンバーを追加」をクリックしたら完了です。
メンバーの役割を編集する方法
- メンバーの役割を変更したいメーリングリストを選択します。
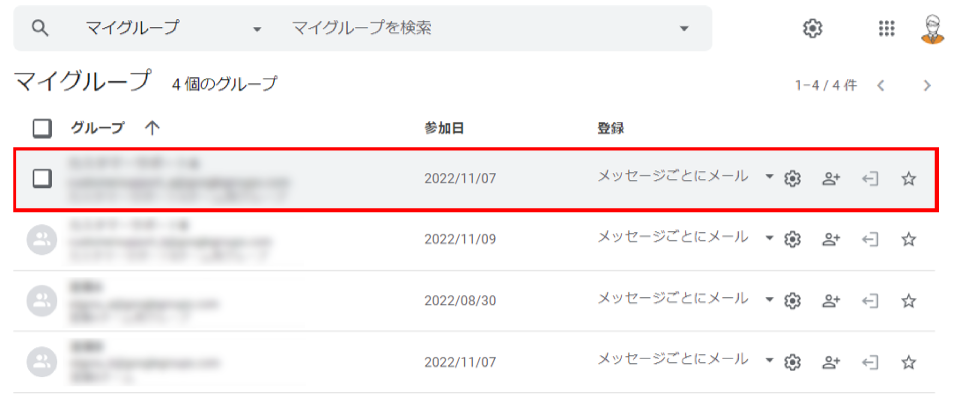
- メニューから「ユーザー」を選択し、「メンバー」をクリックしましょう。
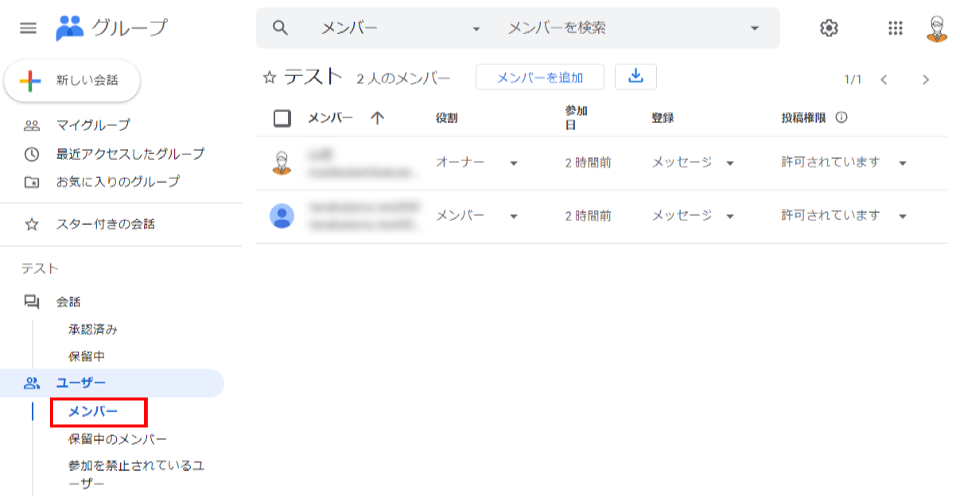
- 役割を変更したいメンバーの「役割」欄のプルダウンから、変更後の役割を選択しましょう。「オーナー」「マネージャー」「メンバー」の3つの中から選んでクリックしたら完了です。
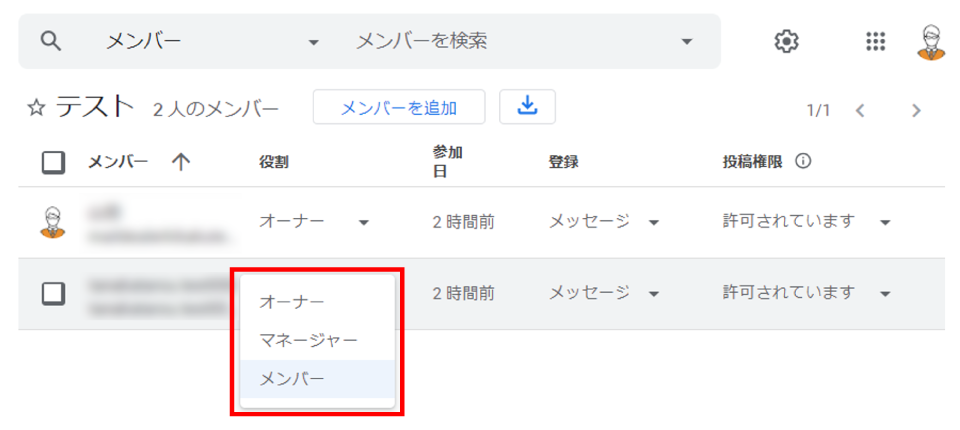
メンバーを削除する方法
- メンバーを削除したいメーリングリストを選択します。
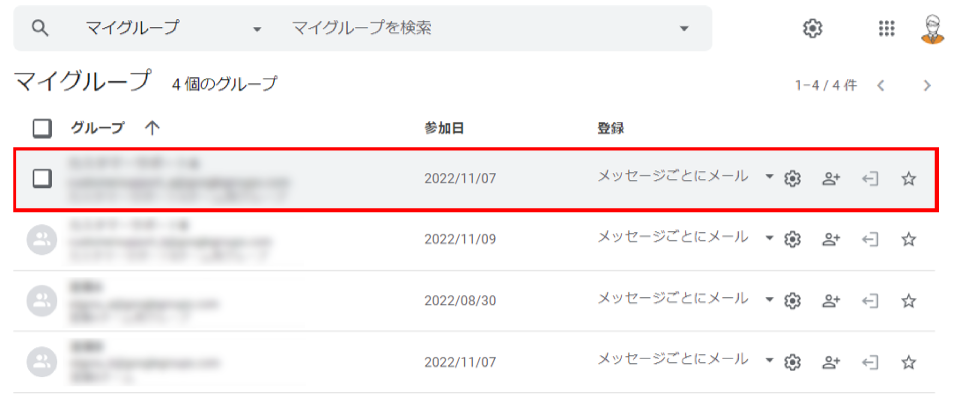
- メニューから「ユーザー」を選択し、「メンバー」をクリックしましょう。
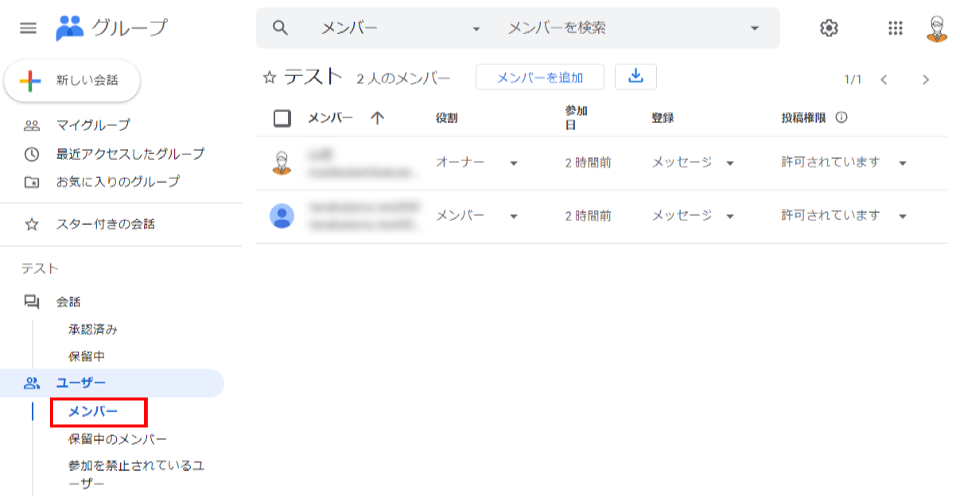
- 削除したいメンバーのチェックボックスをクリックして、チェックを入れます。
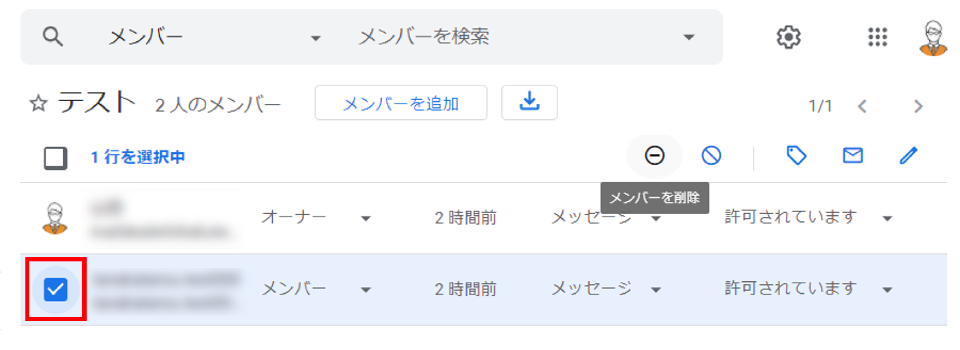
- 「メンバーを削除」ボタンをクリックしてください。
- 表示された「OK」ボタンをクリックすると、削除が完了します。
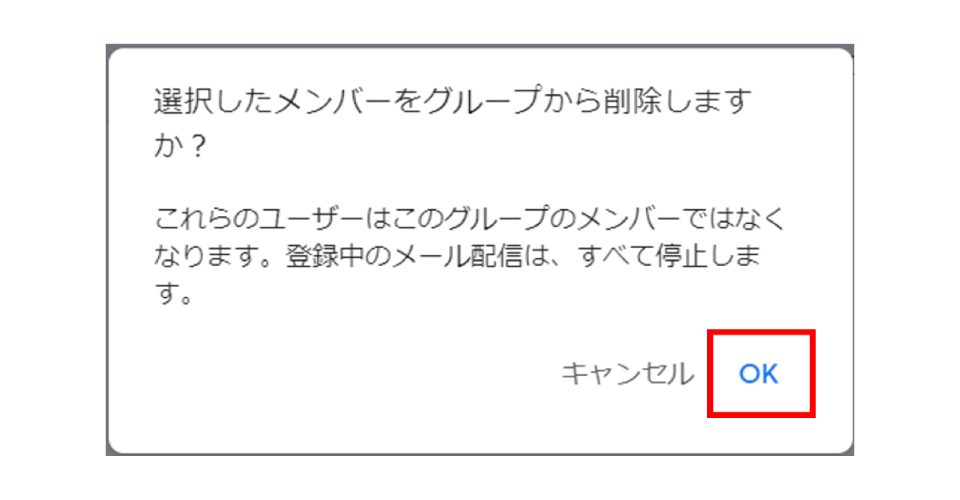
Googleメーリングリストの注意点
Googleグループを利用したメーリングリストは、社内コミュニケーションで便利な使い方ができる一方で、運用の際は注意したいポイントがあります。
まず、Googleグループへの投稿内容は、適切な権限設定を行わなければ、オンラインで公開されて組織外のユーザーにアクセスされる可能性があります。デフォルトの共有設定を見直し、社内のみで公開するよう設定しなければ、外部への情報流出のリスクがあるのが注意点です。
また、複数人でメール対応を分担するには、共同トレイの設定を行う手間が生じます。カスタマーサポートなど担当者が複数人で連携する業務では、メール共有システムの導入も検討すると良いでしょう。
複数人でのメール対応にはメール共有システムがおすすめ
ここまでお伝えしたように、メーリングリストはチーム内の情報共有に適している反面、複数人でメール対応を分担する場面には適していません。メール対応の業務効率を改善するために活用できるビジネスツールは、メール共有システムがおすすめです。メール共有システムを導入すれば、一つのアドレス宛てに届いたメールを複数人で管理し、スムーズに対応することが可能です。受信したメールのステータスを共通で管理したり、担当者を自動で振り分けるなどの機能によりメール対応の効率化を実現できます。メール共有システムとして代表的な「メールディーラー」の主要機能をご紹介します。
ステータス管理機能
対応状況管理(ステータス管理)機能は、メールの対応状況に応じたタブに自動でメールを振り分ける機能です。
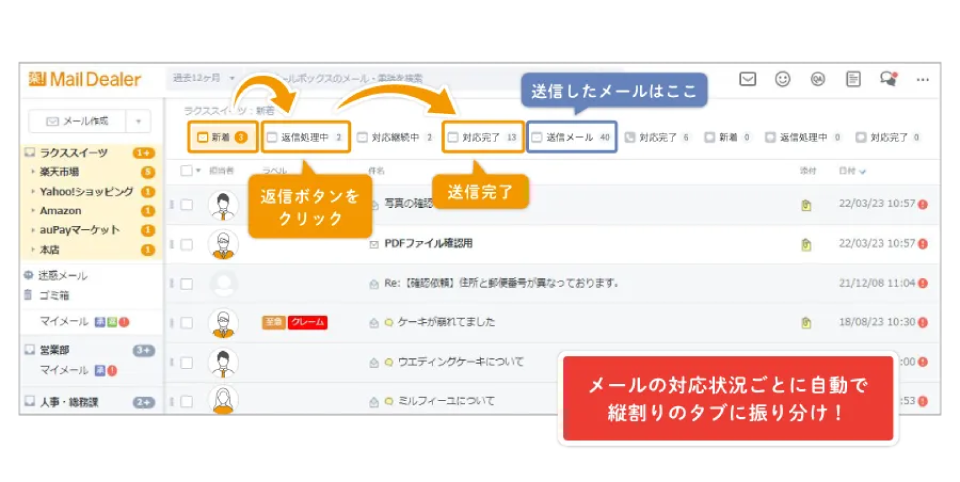
受信したメールは、対応状況に合わせて、新着(未対応メール)→返信処理中(返信対応中)→対応完了(返信済み)に自動で移動します。また、返信したメールは「送信メール」に自動で蓄積されるので、ccやbccを使わなくても、チームでの共有が可能です。
担当者振り分け機能
担当者振り分け機能では、メールごとに対応する担当者の設定が可能です。
メールごとの担当者情報は受信メール一覧画面にてひと目で確認ができます。そのため、担当者が振り分けられていない未対応のメールをすぐに発見することができ、見落としによる返信漏れ防止に効果的です。
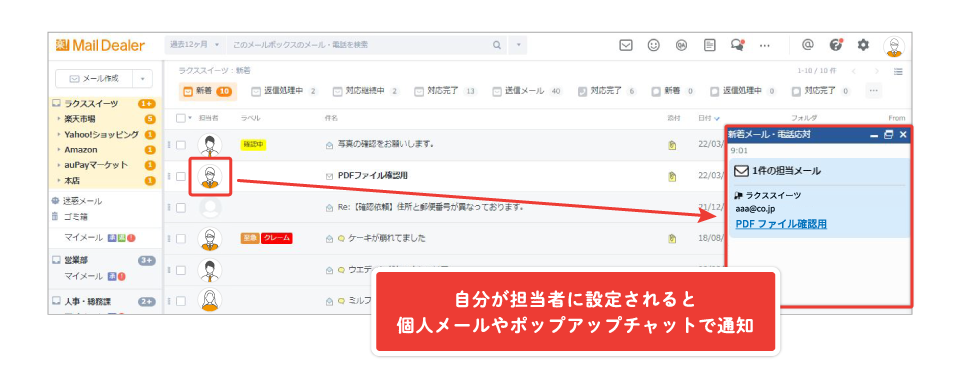
その他にも、急な引継ぎや代理対応を円滑に進められる「コメント機能」、緊急度や優先度の高いメールがひと目でわかる「ラベル機能」など、対応漏れ・遅れのない効率的な問い合わせ対応を実現する機能を提供しています。
ご興味のある方は以下より資料をダウンロードいただけます。
メール業務の効率化はメールディーラーにお任せください
メーリングリストを活用すれば、複数の宛先へメールを一斉送信できるため、業務効率化に役立てられます。Gmailでも、Googleグループを使ったメーリングリストの運用が可能です。ただし、ビジネスで利用する際はセキュリティの観点から適切な権限設定を行うとともに、複数人の担当者で管理する場合はメール共有システムも検討しましょう。
メール共有システム「メールディーラー」は、チーム全員でのメール対応を実現する、クラウド型のシステムです。管理画面から社内のメール対応状況を簡単に把握できるため、返信漏れや二重返信の防止につながります。システム上に対応履歴が蓄積されるため、管理者は全ての担当者や窓口の状況をスムーズに確認可能です。メール送信時に注意喚起を行う警告表示やチェック機能チェック機能など、ヒューマンエラーの防止に有効な機能も搭載。メール対応業務の生産性向上に寄与します。メール業務を効率化させるソリューションをお探しなら、お気軽に「メールディーラー」にご相談ください。
※本サイトに掲載されている情報は、株式会社ラクス(以下「当社」といいます)または協力会社が独自に調査したものであり、当社はその内容の正確性や完全性を保証するものではありません。







