
Google Workspace(旧Gsuite)にてメーリングリストの作成や掲示板としての役割を持つ機能が「Googleグループ」です。
Googleグループの機能の1つである「共同トレイ」を活用することで、複数人でのメール対応を行うこともできます。
今回はGoogleグループにおける共同トレイの使い方や設定方法を詳しく解説します。
Googleグループとは?
Googleグループは、メーリングリストとして使うこともできますが、掲示板としての役割なども持っています。
Googleグループのメールアドレス(グループメール)宛にメールを送ると、グループに参加しているメンバーに同じメールが送られるだけではなく、Googleグループの「会話」にも投稿されます。
また、グループのメンバーであれば、「会話」に投稿されたメールに対する返信内容も一覧表示できるため、グループメンバー間での情報共有が可能です。
Googleグループ内では、会話=メールのやりとりのことを指し、この「会話」が掲示板としての役割を果たします。
Googleグループの共同トレイとは?
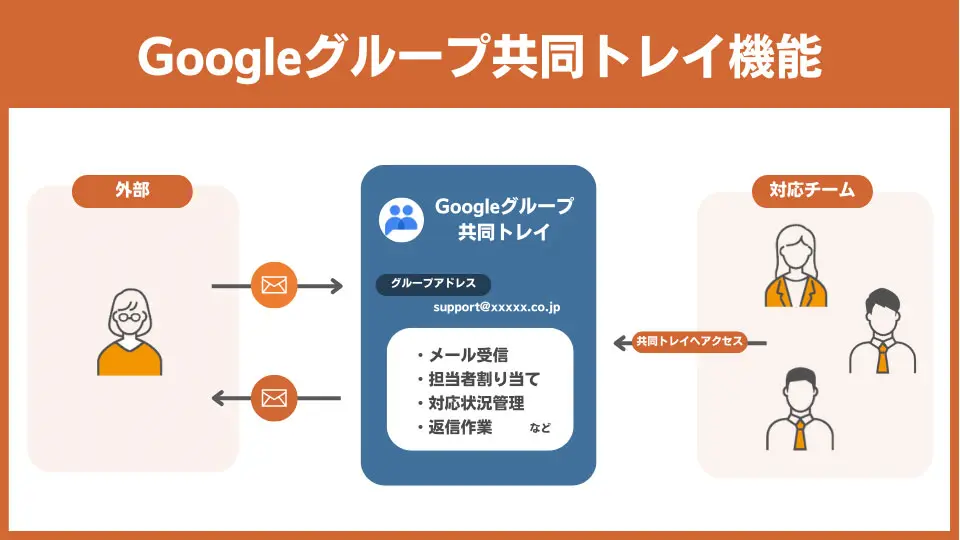
Googleグループの共同トレイとは、グループメール(メーリングリスト)で受信したメールに対して、担当者や対応状況の割り当てができる機能です。
例えば、グループメールを問い合わせ窓口用メールアドレスとして、受信したメールを複数人で対応する形で使う場合には、共同トレイ(https://groups.google.com/my-groups)を利用します。
そうすることで、「だれがどのメールに対応するか」「どのメールがどういった対応状況か」がひと目で分かり、返信漏れ・対応漏れなどを防ぐことができます。
複数人でメールを共有し、簡単な管理をしたい場合にはおすすめの機能です。
Googleグループ共同トレイの作り方
Googleグループで共同トレイを作ってみましょう。
共同トレイの設定を行うためには、グループ内で「オーナー」または「マネージャー」の権限が必要です。
1.Googleグループにアクセス
まずはGoogleグループ(https://groups.google.com/my-groups)にアクセスしましょう。
2.共同トレイを有効にする
2-1.「マイグループ」から共同トレイを利用したいグループの名前をクリック
2-2.画面左下の「グループ設定」をクリック
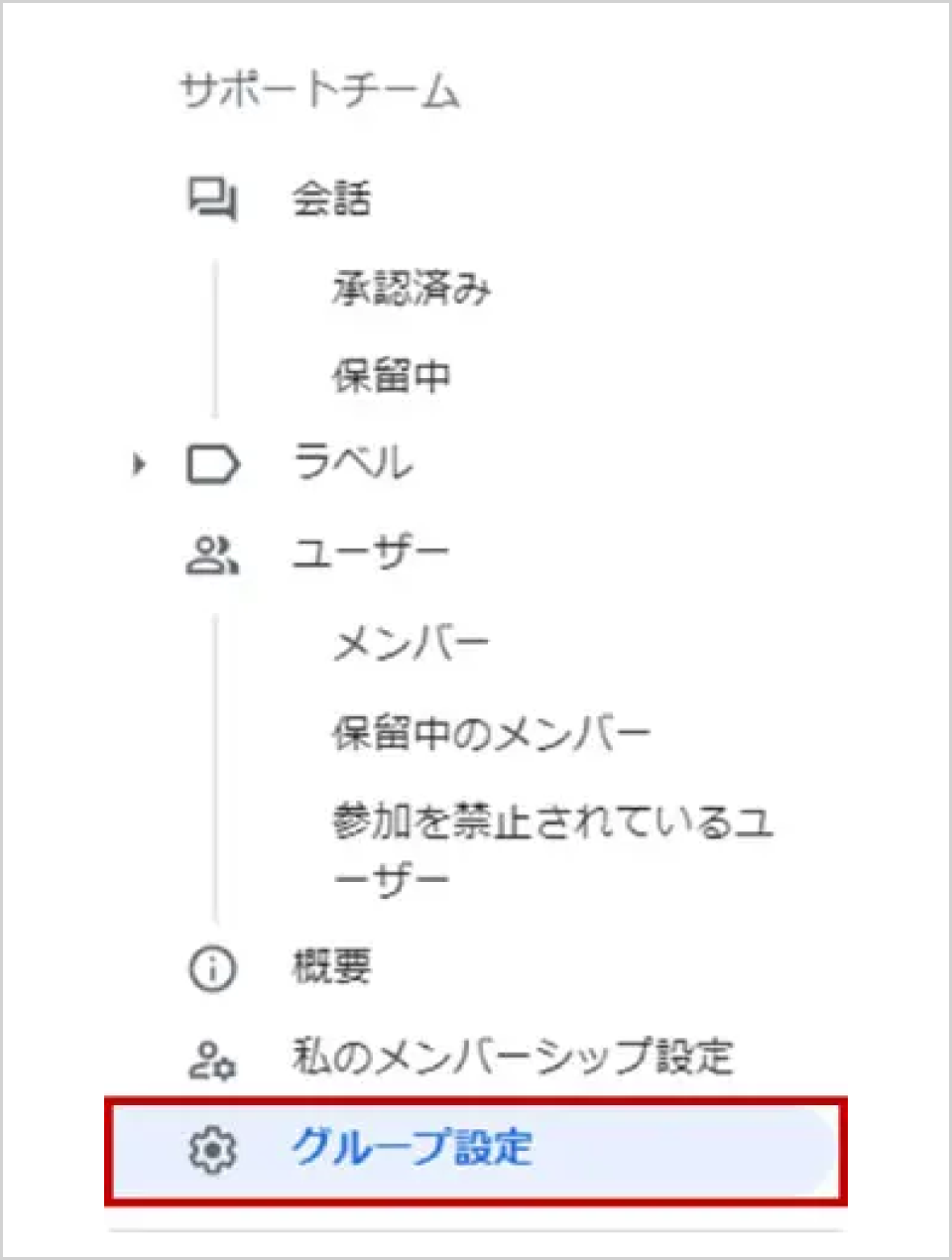
2-3.グループ設定内の「追加のGoogleグループの機能を有効にする」から共同トレイを選択し、「変更を保存」をクリックし、設定完了
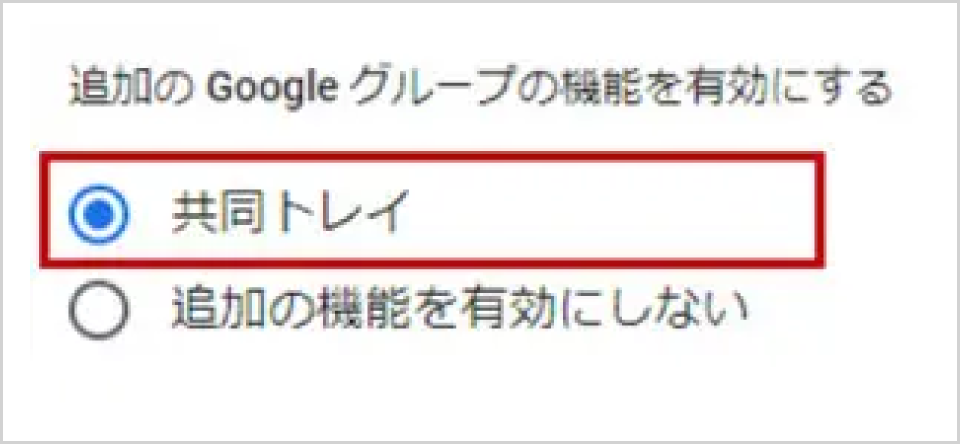
Googleグループの共同トレイを使う際の注意点
グループ名の設定について
問い合わせ窓口メールアドレスとして、Googleグループのグループアドレスを利用する場合、グループ名がメールアドレスの前に表示される差出人名となります。
そのため、グループ名は会社名やチーム名等が分かりやすいように設定をするようにしましょう。
投稿権限について
Googleグループには投稿できるユーザーの制限をかけることができます。
投稿できるユーザーとして許可された範囲のみがグループメールアドレス宛にメールを送ることができます。
問い合わせ窓口としてGoogleグループを活用する際には、投稿できるユーザーをウェブ上のすべてのユーザーに変更する必要があるため、注意しましょう。
管理権限について
Googleグループの共同トレイにおいて、各種「管理できるユーザー」の範囲設定が可能です。
問い合わせ窓口メールアドレスとして利用し、共有メールボックスで管理をする際には「メタデータを管理できるユーザー」と「グループとして投稿できるユーザー」をグループメンバーに変更しましょう。
| コンテンツを管理できるユーザー | 承認、ブロック、削除できるユーザー |
|---|---|
| メタデータを管理できるユーザー | 共同トレイ機能(担当者割り振り機能、マークやラベル機能など)が使用できるユーザー |
| グループとして投稿できるユーザー | グループのメールアドレスを使用してGoogleグループに投稿できるユーザー |
>各権限についての詳細はこちら
※外部サイト(GoogleWorkspaceラーニングセンター)へ遷移します。
Googleグループ共同トレイの使い方
ここからは、複数人でメール対応をする際に便利な、Googleグループ共同トレイの機能と使い方を紹介いたします。
担当者の割り当て
メールを受信したら、まずはメールの担当者割り当てを行いましょう。
1.割り当てたいメールの左側にあるチェックボックスにチェックを入れる
2.「他のユーザーに割り当てる」をクリック
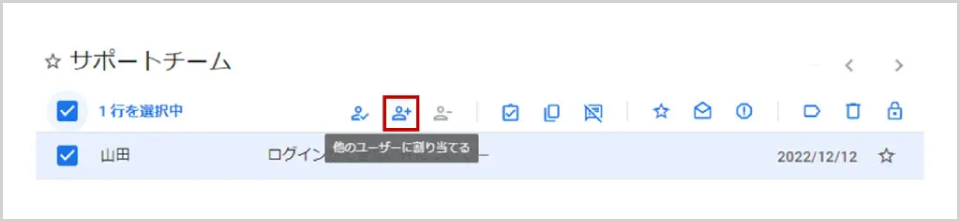
3.割り当てるメンバーのメールアドレスを入力し、「完了」をクリック
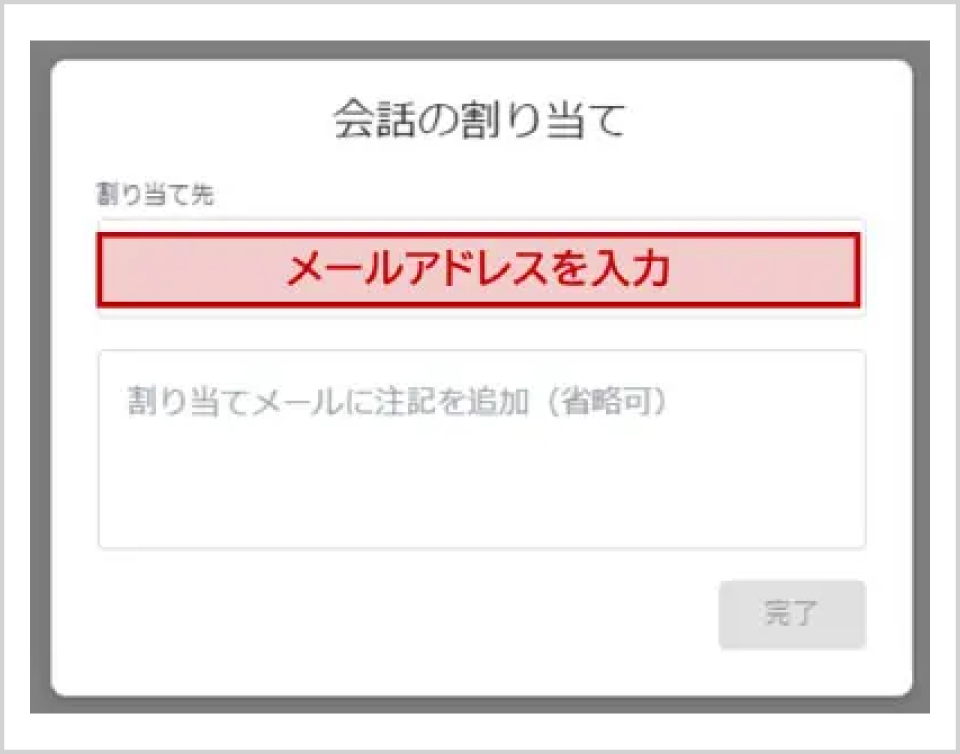
<注意点>
割り当てる際には、割り当てたい人のメールアドレスを入力する必要があるため、グループメンバーの個人メールアドレスを把握しておく必要があります。
割り当てられたメンバーには通知メールが届く仕様になっているため、都度共同トレイを確認しにいく必要はありません。
メールの対応状況管理
共同トレイ上で対応状況の可視化もできるようになっており、マーク機能とラベル機能で管理が可能です。
マーク機能
「完了」「重複」「対応不要」の3つが用意されているため、対応状況に合わせてマークをつけて管理をすることが可能です。
| 完了/対応不要 | マークが表示されるのみ |
|---|---|
| 重複 | 会話(メールのやりとり)はロックされ、操作ができなくなる |
ラベル機能
マーク機能では対応状況を管理するには不十分という際には、ラベル機能を使いましょう。
通常のGmailと同様に、ラベルの追加や付与は自由にできるため、カスタマイズをしながら使いたいという方にはラベルで管理する方法がおすすめです。
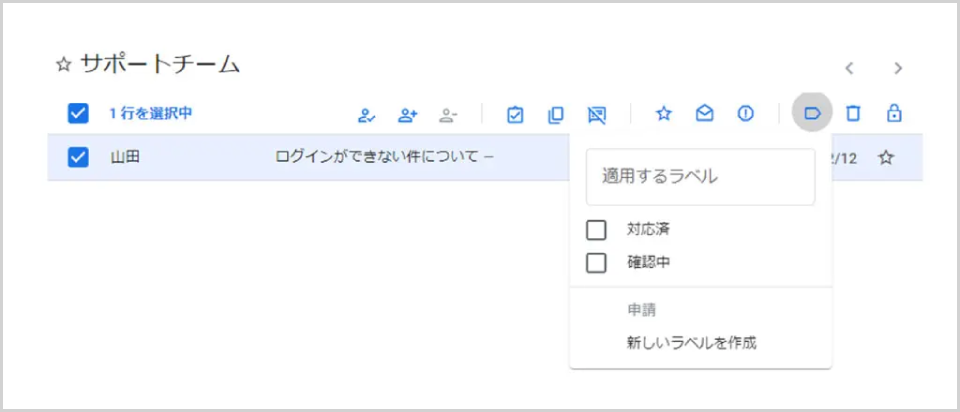
複数人でのメール対応にはメールディーラーがおすすめ
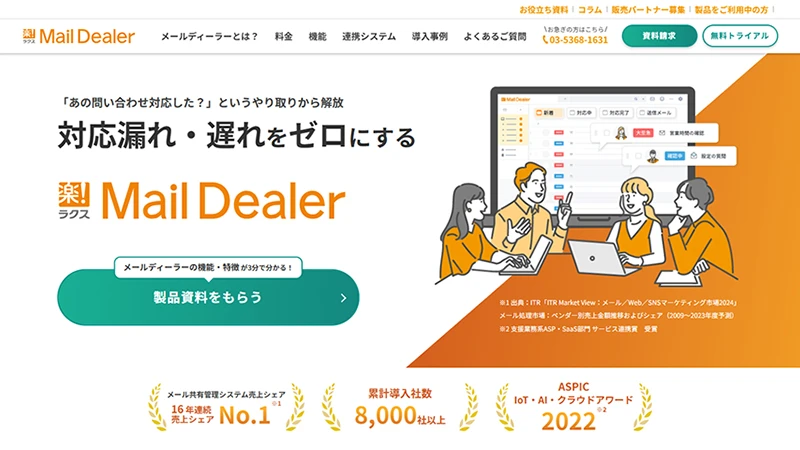
メールディーラーとは、株式会社ラクスが提供するメール共有管理システムです。
株式会社ラクスの提供する「メールディーラー」は、info@やsupport@など共有メールアドレスやメーリングリスト宛にくる複数名で対応・管理するメールに特化したメール共有システムです。
複数名でメールを共有する際に起こりがちな、メールの見落としや重複対応を防ぐための機能が備わっています。
対応状況管理・担当者振り分け
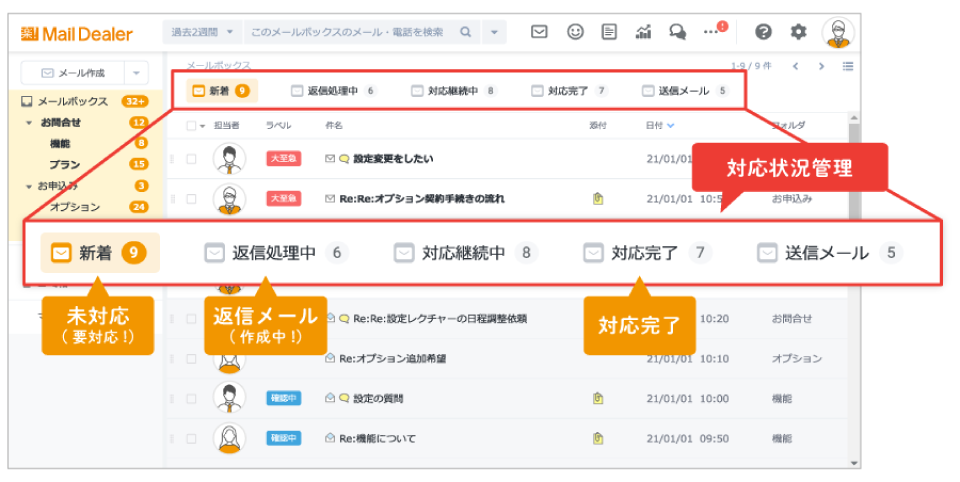
「対応状況管理機能」では、すべての受信メールが「新着・返信処理中・対応完了」と対応状況ごとにタブで分かれる仕組みになっており、返信作業を進める中で自動的に受信メールの対応状況(タブ)が切り替わります。
「担当者振り分け機能」は、メール1通1通に担当者を振り分けることができる機能です。
「どのメールがどういう状態か」「だれがどのメールに対応するか」がひと目で分かるため、自分が対応すべきメール・対応が漏れているメールなどが明白で見落とし防止に繋げることが可能です。
「対応状況・担当者管理」を活用した事例
株式会社シェアリングエネルギー

導入前の課題
太陽光発電システムの第三者所有サービス「シェアでんき」を提供する株式会社シェアリングエネルギーでは、Gmailでアカウントを2つ作成し、顧客用とハウスビルダー用に分けて問い合わせ管理を行っています。
各担当者ごとにGmailのスターを色分けし、手動で振り分けていたため、毎朝30~1時間程度かかってしまっていました。
人数が増えて管理がし切れない状態になると、誰が対応するのか分からない状態のメールが受信ボックスに溜まり、対応漏れからクレームに発展することもありました。
導入後の効果
問い合わせ管理システムでは、担当者を自動で振り分けることができるので、毎朝の振り分け作業が10分程度に短縮されました。
以前は返信に1週間かかってしまうこともありましたが、今では遅くとも2・3日で返信できるようになり、対応スピードは格段に向上できています。
また、「誰がどのような対応をしたのか」という履歴がチームで共有できることで、1つ1つの対応に対する責任感がより強くなりました。
SNSの投稿で「対応が劇的に変わった」と評価されたり、お客様の体験価値も向上できていると実感しています。
株式会社リンク

導入前の課題
クラウド型テレフォニーサービス「BIZTEL」を提供している株式会社リンクでは、メールの見落としによる機会損失が発生し、課題感を持っていました。
以前は営業担当が、個人メールアドレスで顧客とやりとりをしていました。グループアドレスも併用していたため、自分が直接関係しないメールの受信も多く、メールが埋もれている状態でした。
案件が増えるとともにメールの見落としの発生頻度が高くなり、顧客からの依頼を見逃すケースが増えていました。
導入後の効果
問い合わせ管理システムで対応状況を可視化できるので、メールの見落としは完全になくなりました。
また、見積依頼メールなどのメールを軸にしたタスクの管理にも役に立っています。見積依頼メールは、まず「対応継続中」に移動し、見積を作成し、返信が完了したタイミングで「対応完了」に移動するとルールを決めたことで、各営業担当のタスク状況まで可視化できるようになりました。
共有メールアドレスを利用した営業活動に抵抗がある方も多いと思いますが、それよりも対応漏れが発生している状況の方が問題で解決すべきだと思います。
Googleグループ共同トレイを活用して問い合わせ対応を効率化
今回はGoogleグループの共同トレイの作り方や使い方を紹介いたしました。
複数人でのメール対応をする際には、メールの返信漏れや二重対応を防ぐために対応状況と担当者の可視化をすることが重要です。
複数人でのメール対応にお困りの方は、メール共有システムもおすすめです。
メールディーラーは、トライアルもできるため、ぜひ一度試してみてはいかがでしょうか。
※本サイトに掲載されている情報は、株式会社ラクス(以下「当社」といいます)または協力会社が独自に調査したものであり、当社はその内容の正確性や完全性を保証するものではありません。







