
Gmailを使っていて、「メールのやりとりをメンバー全員で共有したい」と思ったことはありませんか?
そんな時に便利なのが、Googleグループを活用したGmailの「グループメール」です。
グループメールは、メールでの連絡や情報共有を効率化するGmailの機能の一つです。
この記事では、Googleグループの設定方法や、Gmailのグループメールとしての使い方・メリットなど解説します。
【Gmail】グループメールとは?
そもそも「グループメール」とは、メールの送受信を複数人で管理することで情報共有ができる機能です。
通常のメールでもCc・Bcc送信で複数人に一斉送信することができますが、宛先を手動で入れていく必要があるため、人数が多くなると誤送信や共有漏れのリスクが高まります。
それに対し、グループメールは、それぞれにメールを送信するのではなく、1つのメールを複数人で共有しているため、返信メールも共有することができます。
Gmailでは、「Googleグループ」という機能がグループメールの役割を果たしています。
メーリングリストとして、複数人に一斉送信したり掲示板として活用したりすることができます。有償版では、メールへの担当者割り当てや対応状況の管理など、より高度な機能を備えています。
【Gmail】Googleグループの設定方法
まずは、Googleグループの基本的な設定方法を紹介します。
Googleグループの作成
- Googleグループにログインしたら、画面左上の「グループを作成」をクリック。
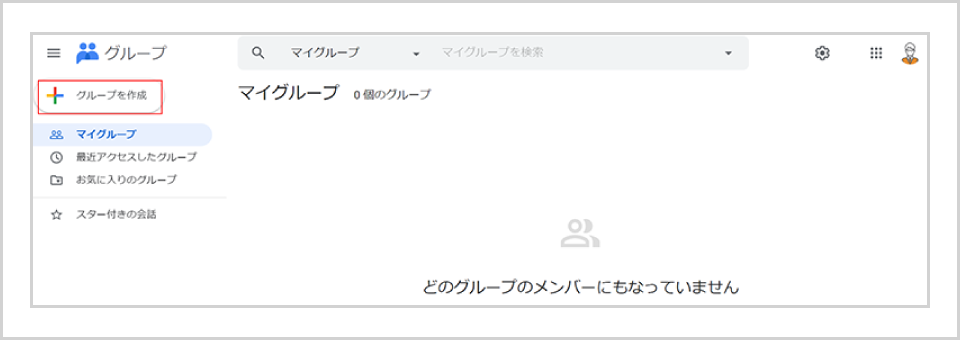
- グループ名、共有メールアドレス、グループの説明を入力。
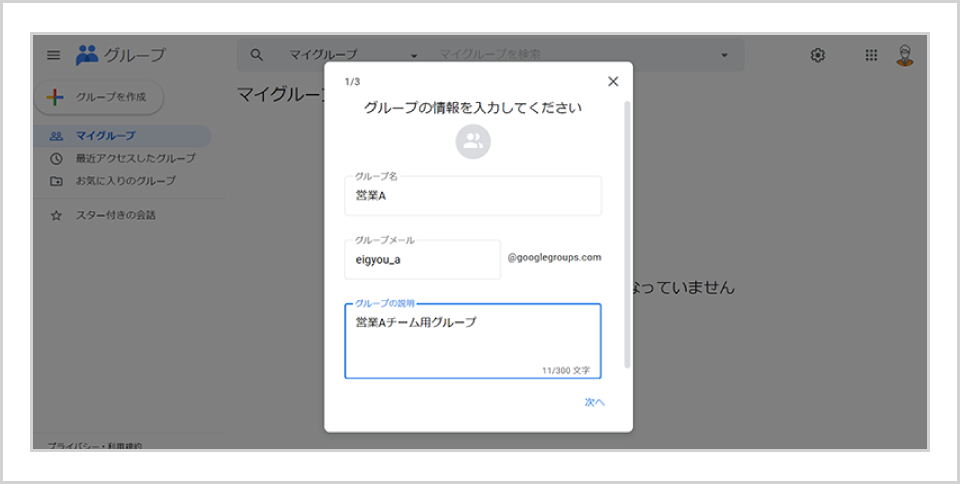
- 利用用途に合わせてプライバシー設定を選択。メンバーを追加し「グループを作成」をクリック。
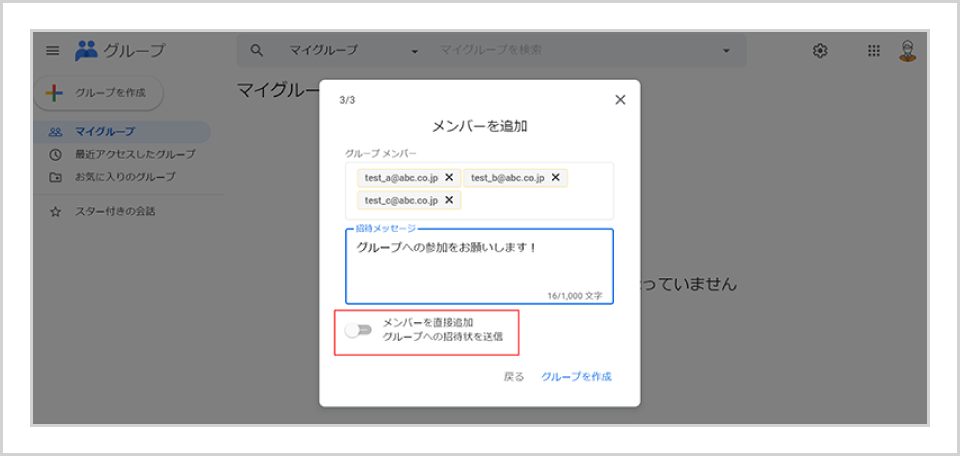
※ユーザーをメールで招待する場合、下部の「メンバーを直接追加」の横のスイッチをオフにする。(詳細は後述)
Googleグループへのメンバー追加
- Googleグループのマイグループからメンバーを追加するグループの左にある「メンバーを追加」のアイコンをクリック。
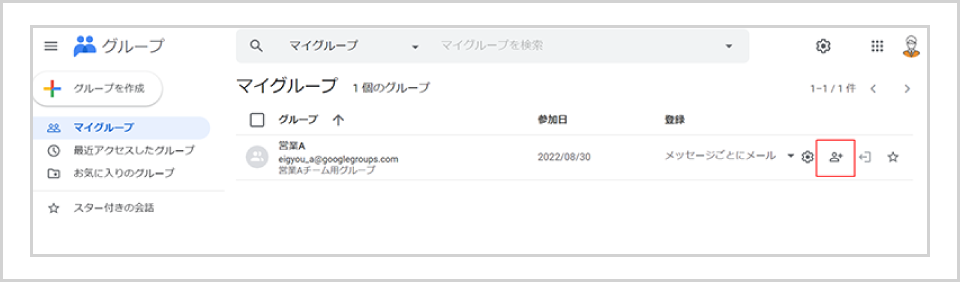
- メンバーを追加し「グループを作成」をクリック。
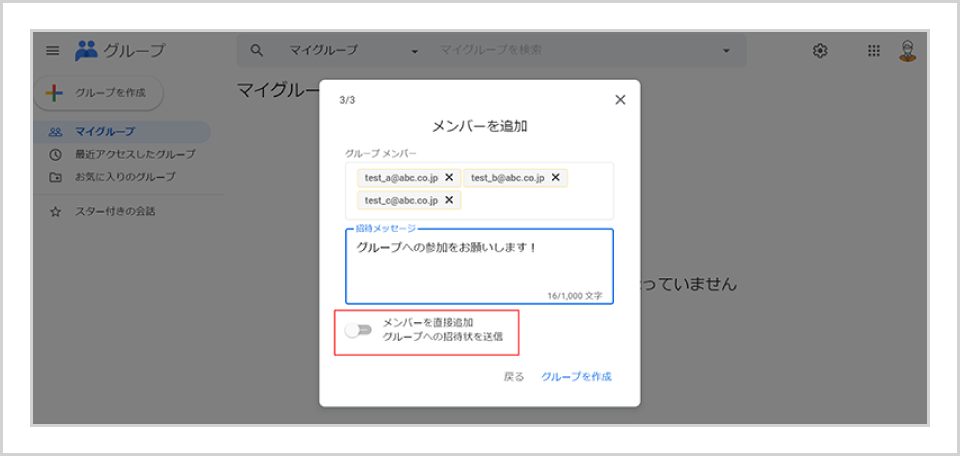
-
ユーザーを追加する方法は、メールで招待する・直接追加するの2つから選択。
3-1.メールで招待
他のユーザーをグループに招待する場合は、一度相手に招待メールを送信する必要があり、相手が承認して参加するまで待機する形になります。
メンバーとして追加するアドレスを入力したら、招待する旨の文章を入力しましょう。3-2.直接追加
直接追加をした場合は、OKボタンを押せばすぐにリストに反映されます。
追加したメンバーは、グループを選択し、「ユーザー項目」から「メンバー」を確認できます。
【Gmail】Googleグループの使い方
次に、Gmailでグループメールとして活用する際のGoogleグループの使い方を解説します。
メーリングリストとして使用
メールを一斉送信したいメンバーでグループを作成しておくことで「メーリングリスト」としての役割を果たします。
グループごとにアクセス権限を細かく設定できるため、会社全体での情報共有用・部署ごとの情報共有用・社外とのやりとり用などで使い分けることも可能です。
▼メーリングリストとしての使用例
- 組織内の誰でも投稿・閲覧できる「社内掲示版グループ」
- グループのメンバーのみ投稿・閲覧できる「部署内の情報共有用グループ」
- 外部からのメールを受信できる「問い合わせ管理用グループ」
- グループのメンバーに顧客を追加した「メルマガ配信用グループ」
GmailからGoogleグループメンバーへメールを一斉送信する手順は、以下のとおりです。
- Gmail画面の左上の「作成」をクリック。
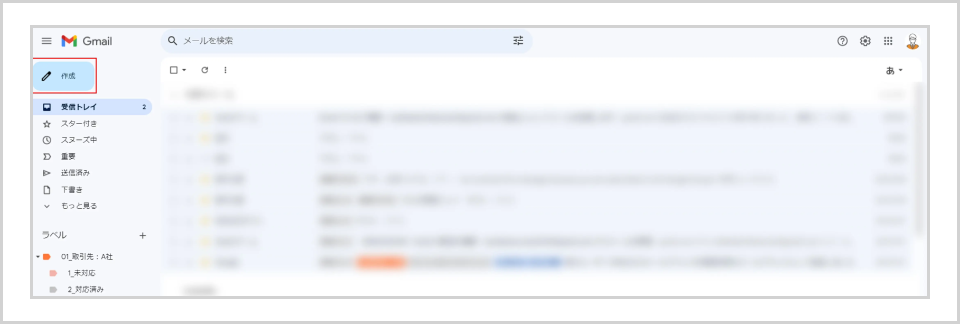
- 新規メッセージ画面の「宛先」欄に一斉送信したいグループ名を入力。
- グループ名が表示されるためクリック。
- メールを作成後、「送信」をクリック。
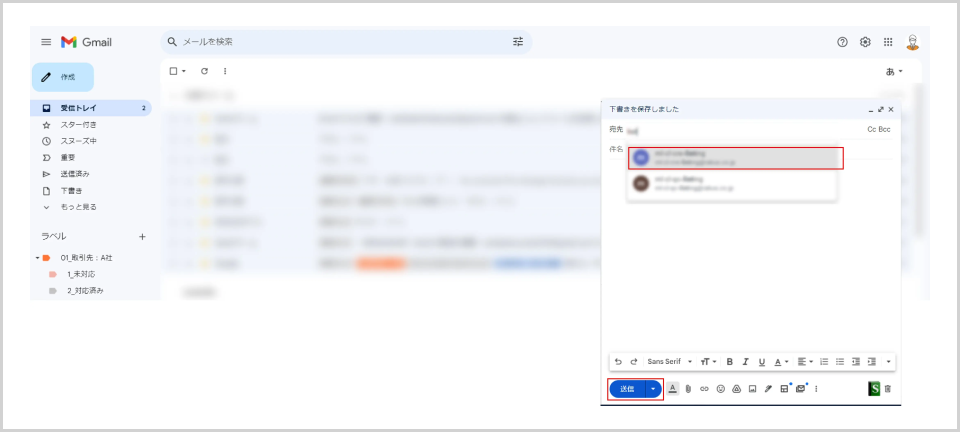
個人のGmailからグループアドレスで送信・返信
普段使っている個人のGmailからGoogleグループのメールアドレスで送信・返信する場合は、まずGoogleグループのメールアドレスを差出人として選択できるよう、Gmailにメールアドレスを追加しておく必要があります。
Gmailにメールアドレスを追加する手順は以下のとおりです。
- 画面右上の設定アイコンをクリックし、「すべての設定を表示」をクリック
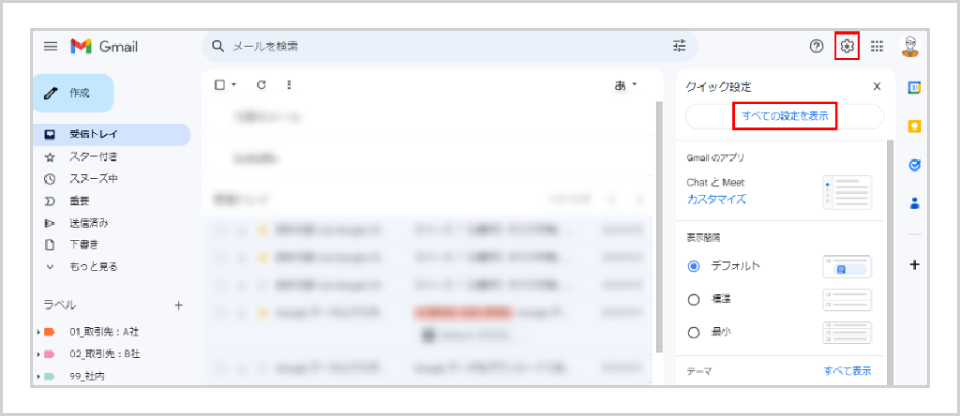
- 「アカウントとインポート」をクリックし、「他のメールアドレスを追加」をクリック
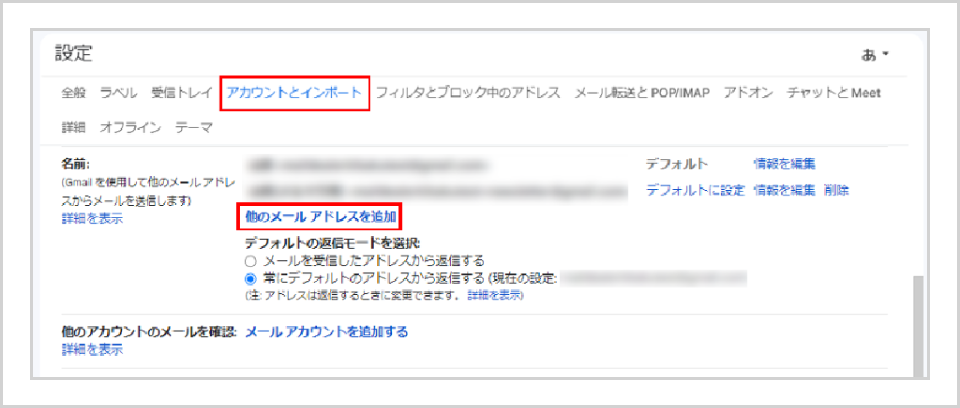
- メールアドレスの追加画面が表示されるので、任意の名前と差出人にしたいGoogleグループのメールアドレスを入力し、「次のステップ」をクリック
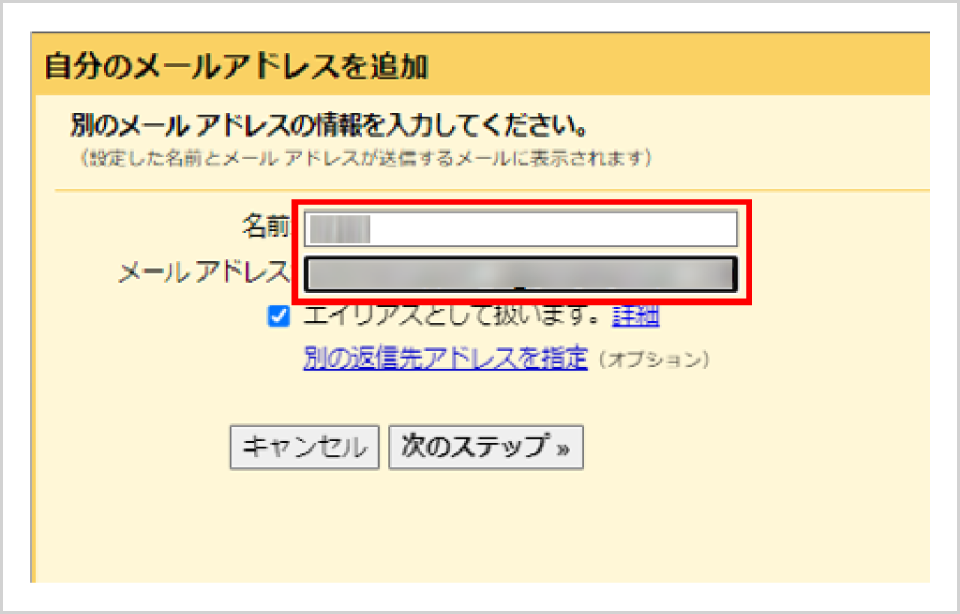
- 「確認メールの送信」をクリックすると、入力したGoogleグループのメールアドレス宛てに確認メールが届くので、承認リンクをクリック
- 「確認」をクリックしたら、メールアドレスの追加完了
ただし、差出人の設定には以下の条件を満たしている必要があります。
設定ができない・送信できないなどのエラーが起こる場合は、この条件を満たしているか確認しましょう。
- 差出人にしたいGoogleグループに自分のメールアドレスも含まれている
- 自分のメールアドレスと差出人にしたいGoogleグループが同じ組織のものである
【Gmail】グループメールのメリット・デメリット
ここでは、Googleグループを活用しGmailでグループメールを使うメリットとデメリットをご紹介します。
【Gmail】グループメールのメリット
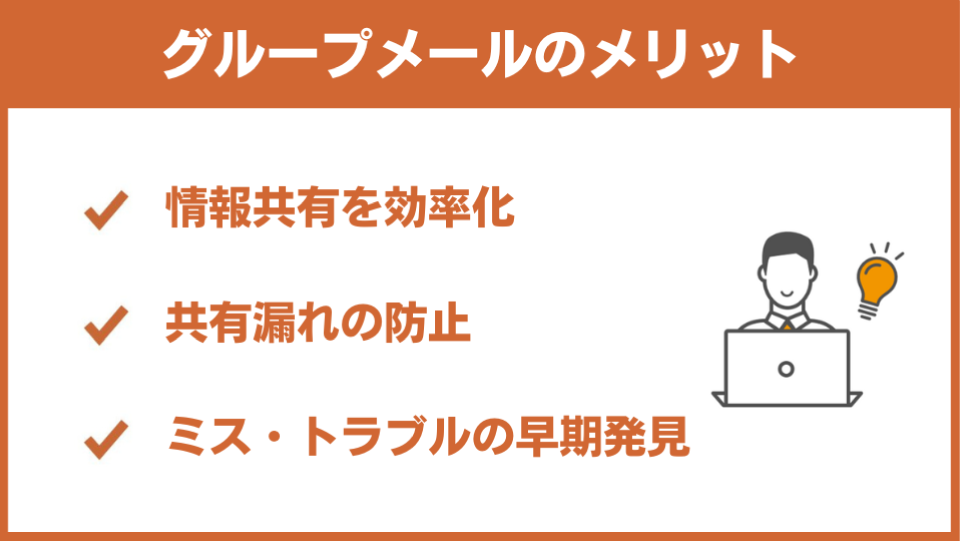
情報共有を効率化
複数人で一つの案件を担当する業務スタイルの場合、最も重要なことは情報共有です。
関わる人数が多ければ多いほど情報共有が難しくなり、行き違いによるミスや無駄な手間が増えてしまいます。
Gmailのグループメールでは、「共同トレイ」という設定をすることで、一斉送信による情報共有だけでなく、各メンバーの未読・既読状況や返信メールもスムーズに把握できます。
共有漏れの防止
メールの一斉送信はCc・Bcc送信でも可能ですが、共有したい人数が増えると、入力忘れによる共有漏れリスクが高まります。
グループメールであれば、送信の度に共有先アドレスを入力する必要がないので、漏れが発生する心配がありません。
ミス・トラブルの早期発見
グループメールでは、メンバー内で常にやりとりが見えている状態になるため、ミス・トラブルの早期発見につながることもメリットです。
1対1でやりとりを行っていると、送信したメールでミスがあっても、気がつかずに進めてしまう可能性があります。
しかしグループメールであれば、メールのやりとりを見ている他のメンバーがミスに気がつき、指摘できます。
【Gmail】グループメールのデメリット

Gmail以外のメールアドレス追加の手間
Googleグループに参加するためには、Googleアカウントが必要になります。
Gmail(Googleアカウント)を持っている場合はスムーズにグループ参加できますが、Gmail(Googleアカウント)を持っていない場合は、利用したい別ドメインのメールアドレスをGoogleアカウントに関連付ける必要があり、手間がかかります。
メールが届かない等のエラーによるリスク
Googleグループはアクセス権限などを細かく設定できるため、あらゆる使い方ができる面では便利なツールですが、一方で扱いが難しい面もあります。
たとえば、外部からのメールも受信できる設定にしたつもりが、うまく設定できておらずメールが届かない場合や、送ったメールがスパム判定されてしまい相手にメールが届かないといったエラーが発生すると、対応漏れなどのミスにつながるリスクがあります。
情報漏えいのリスク
前述のとおり、Googleグループは扱いが難しく、設定を間違えると「情報漏えい」のリスクも考えられます。
過去には、Googleグループを初期設定のまま利用してしまっていたため、全ての情報が全体公開とされてしまい、本来公開してはいけない機密情報が誰でも閲覧・検索可能な状況になってしまったケースもあります。
これは、業務開始前に設定をしっかりと確認していれば防げた事態であるため、グループメールを利用する際には、公開範囲の設定を必ず確認しましょう。
複数人で情報共有するなら「メール共有システム」がおすすめ
前述のように、Gmailのグループメールでメールの情報共有は可能ですが、同時にあらゆるリスクも伴います。特にビジネスで利用する場合、対応漏れや情報漏えいなどのリスクはなるべく避けるべきです。
ビジネスシーンでメール・情報の共有をするなら「メール共有システム」がおすすめです。
メール共有システムは、複数人でメールを共有・対応するために開発されたメールシステムです。
以下では、代表的なメール共有システムである「メールディーラー」を例に、メール共有システムに搭載されている便利な機能をご紹介します。
対応状況・担当者の共有
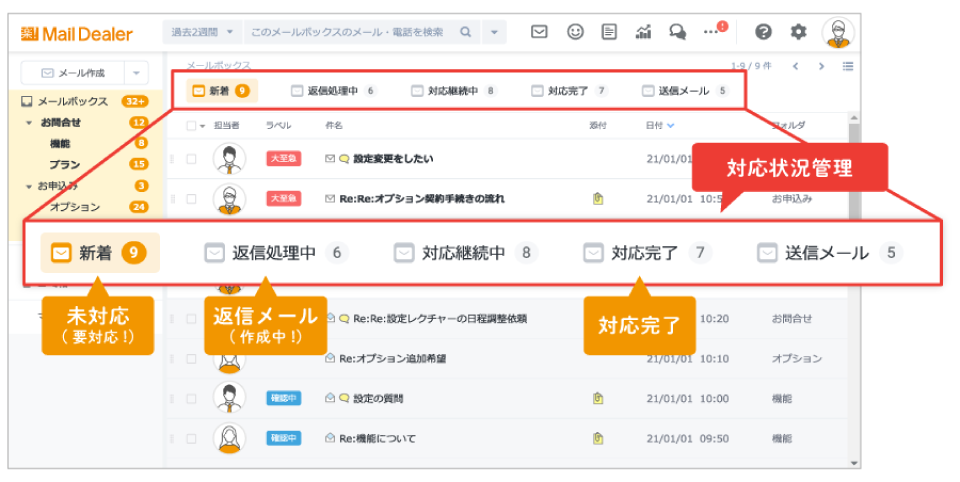
メールディーラーの対応状況管理・担当者振り分け機能の画面イメージ
「対応状況管理機能」では、すべての受信メールが「新着・返信処理中・対応完了」と対応状況ごとにタブで分かれる仕組みになっており、返信作業を進める中で自動的に受信メールの対応状況(タブ)が切り替わります。
「担当者振り分け機能」は、メール1通1通に担当者を振り分けることができる機能で、「どのメールがどういう状態か」「だれがどのメールに対応するか」がひと目で分かります。
対応履歴の共有
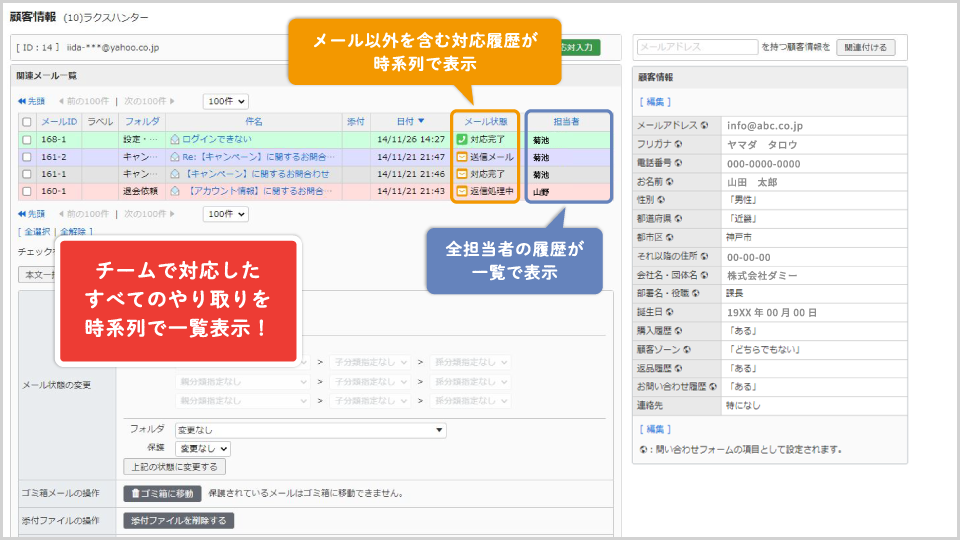
メールディーラーの対応履歴機能の画面イメージ
「対応履歴機能」は、担当者・チャネルをまたいで過去の対応履歴を一覧表示できます。システムによっては、アドレスをワンクリックすると時系列順でやりとりを確認できるものもあり、検索時間や確認・共有の手間を削減できます。
複数アドレス管理
メール共有システムは、複数のメールアドレスを一元管理することができます。
用途ごとにメールアドレスがある場合や、複数のメーリングリストを保有している場合でもまとめて管理できるため、複数の管理画面を行き来する手間を削減できます。
情報漏洩を防止
企業規模が大きくなるにつれて、1日にやりとりされるメールの総量も多くなります。そのため、1通1通の内容に確認が行き届かなくなり、返信先の誤選択などで情報漏洩が発生する可能性が高くなるでしょう。
メールディーラーでは、送信完了後から一定時間、送信を取り消すことができる「送信キャンセル機能」を始めとして、情報漏洩を防ぐための「情報漏洩対策オプション」を多く機能として搭載しています。
「メールディーラー」は、チームや部門などで、共有メールアドレスを利用している場合、管理において非常におすすめな管理ツールです。
Gmailのグループメール活用で効率よく情報共有
今回は、Googleグループを活用したGmailのグループメールの使い方についてご紹介しました。
グループメールは、Cc・Bcc送信よりも効率的にメールの情報共有を行うことができる一方で、情報漏えいなどのあらゆるリスクが伴います。
トラブルを引き起こさないよう、細心の注意を払って設定作業を行いましょう。
グループでの情報共有が業務上必要不可欠で、グループメールの使用頻度が多い場合は、情報共有に特化した「メール共有システム」の導入を検討してみてはいかがでしょうか。
※本サイトに掲載されている情報は、株式会社ラクス(以下「当社」といいます)または協力会社が独自に調査したものであり、当社はその内容の正確性や完全性を保証するものではありません。






