
電子メールは、ビジネスにおいて欠かせないツールです。メール対応が迅速かつ適切な組織ほど、顧客や取引先からの評価は高まりやすくなります。
しかし、メール業務は個人に一任されるケースも多く、対応漏れや二重返信などのトラブルを招く場合も少なくありません。
そこで今回は、これらのトラブルの解決に役立つ「共有メールボックス」について、概要や設定方法を解説します。使い方を画像付きでご紹介しますので、 メール対応の最適化にお悩みの場合はぜひ参考にしてください。
共有メールボックスとは
共有メールボックスは、差出人から届いたメールを複数人で管理できるようにする手段の一つです。こちらでは、共有メールボックスの役割や作成方法を解説します。
共有メールボックスの役割
共有メールボックスとは、複数のユーザーが電子メールを読んだり、送信したりするために使用するメールボックスのことです。クラウド上でメールボックスを管理し、事前に指定したユーザーがアクセスできるようにすることで、複数人でのメールの閲覧や返信などを可能にします。この機能は多くのメールソフトに導入されていますが、本記事では特に使用機会が多いOutlookを例にご紹介します。OutlookはMicrosoft社が提供しているメールソフトです。
共有メールボックスと似た役割を持つ機能に「配布リスト」や「Microsoft 365 グループ」があります。どれも差出人から届いたメールを複数のユーザーで閲覧できる点は共通していますが、配布リストやMicrosoft 365 グループはメールボックスを共有する機能ではありません。
配布リストは転送用のメールアドレスを作成する機能です。作成したアドレスと複数のユーザーのアドレスを紐付けておくことで、配布リストに送られたメールがコピーされ、個人の受信トレイに届きます。共有メールボックスとは異なり、転送用のアドレス専用のメールボックスはありません。
また、Microsoft 365 グループはMicrosoft 365のサービスと連動したグループを作成できる機能です。その中にメーリングリストの機能も搭載されており、グループのメールボックスに届いたメールが複製されたうえで個人の受信トレイにも送られます。共有メールボックスの場合、個人の受信トレイにメールが届くことはありません。
メーリングリストとの違い
メールにて情報共有をする方法の1つがメーリングリストと呼ばれるものです。
メーリングリストは、複数人に同時にメールを配信することができ、このメーリングリストに登録をしておけば、メーリングリスト用のアドレス宛に送信するだけで、一度の配信で複数人に配信することが可能となります。
メーリングリストは、個人のメールボックスに格納される一方で、共有メールボックスは、メールは全て共有メールボックス1つに格納されます。
つまり、メールが格納される先がオープンかクローズドかが異なる点です。
共有メールボックスの作成
共有メールボックスの作成には、「管理者権限」のアカウントが必要です。一般ユーザーの権限では作成できないので注意しましょう。
また、共有メールボックスを共有するユーザーは、「Exchange Online」のライセンスが必要になります。Exchange Onlineは、Microsoft社が提供している、サーバー機能を搭載したメールの送受信サービスです。
共有メールボックスのメリットと注意点
共有メールボックスを利用すると組織にどのようなメリットがあるのでしょうか。
こちらでは注意点と併せてご紹介します。
共有メールボックスのメリット
対応漏れリスクの軽減
共有メールボックスを利用すると、一つのメールアドレスを複数のユーザーで共有できるため、メールの送受信の状況を関係者全員で把握できます。これにより、重要なメールの見落としや重複対応のリスクの軽減につながります。迅速な対応が可能になることで、顧客満足度や企業のブランドイメージの向上にも寄与するでしょう。
メール対応の負担の軽減
共有メールボックスを活用すれば、届いたメールを複数人の担当者で管理できるため、メール対応業務の負担を軽減できます。特定の担当者に業務が集中する心配がなくなり、業務効率の改善やヒューマンエラーの防止に役立ちます。担当者のうち1人が不在の場合でも、ほかの担当者が滞りなく業務を遂行することが可能です。
情報の共有
共有メールボックスを利用することで、返信内容や対応の状況を担当者同士で確認できる点もメリットです。組織内におけるメール対応の透明性が向上し、顧客との関係構築や信頼性のアップにつながります。万が一トラブルが発生した場合でも、ほかの担当者や上司が状況を迅速に把握することで、早期解決が期待できます。
共有メールボックスの注意点
共有メールボックスの利用には多くのメリットがあるものの、注意すべきポイントもあります。まず、1人がメールを確認すると既読扱いになる点です。どのユーザーがメールを開いた場合でも既読となるため、本来の担当者が新着メールを見落とす可能性があります。
次に、メール対応の担当者があいまいになりやすい点も注意が必要です。「誰かが返信してくれるはず」という意識が浸透していたり、担当者に関する引き継ぎや申し送りが不十分だったりすると、対応漏れが起こるリスクが高まります。
Outlookの共有メールボックスの設定方法
- 管理者アカウントでサインイン。「アクセス許可がない」というメッセージが表示される場合は、ユーザーの変更が必要
- 管理センターで「チームとグループ」へアクセスし、「共有メールボックス」ページに移動
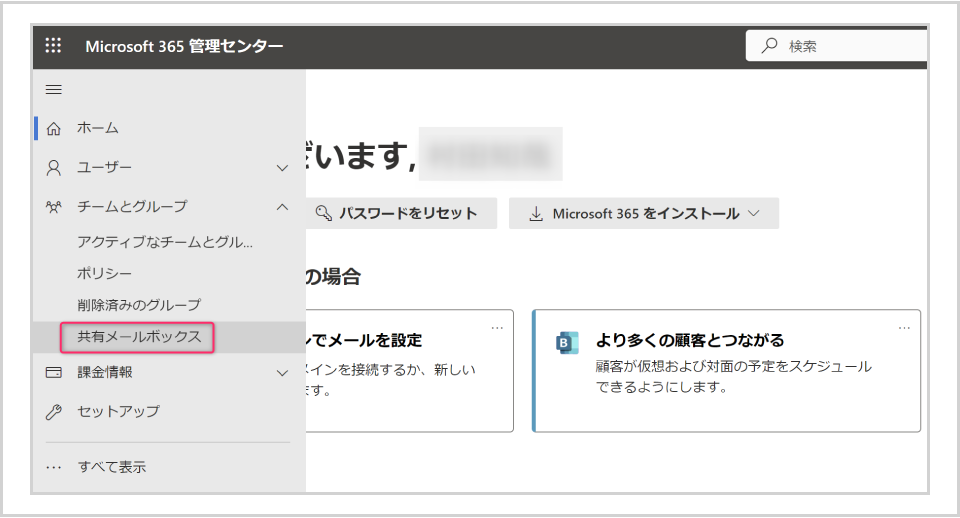
- 「+共有メールボックスを追加」をクリック
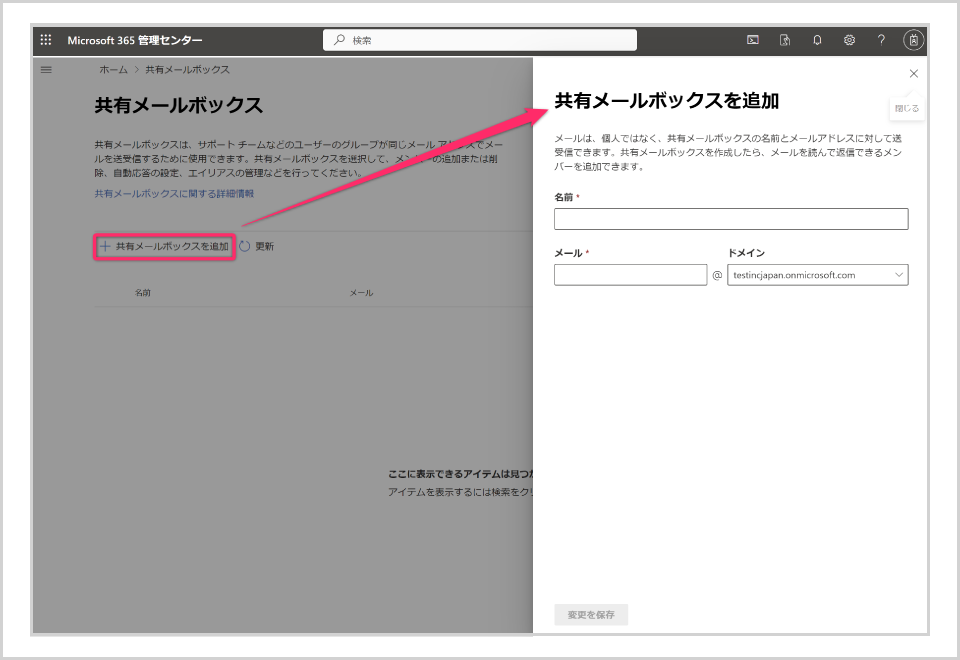
- 共有メールボックスの名前を入力
- 共有するメールアドレスを設定
- 「変更を保存」を選択
- 「次のステップ」で、「このメールボックスにメンバーを追加する」をクリック
- 「+メンバーの追加」をクリックし、共有したいメンバーにチェックマークを付ける
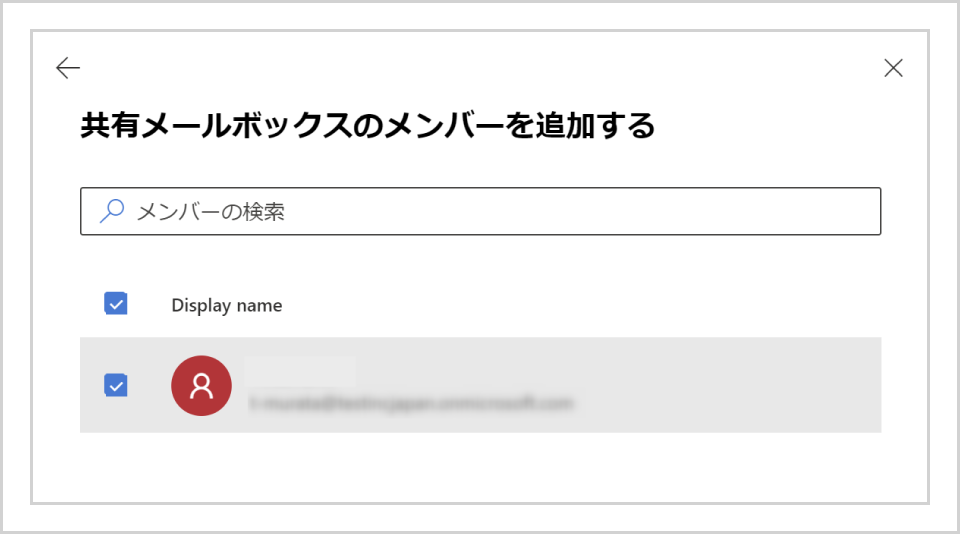
- 「保存」をクリック
Outlookの共有メールボックスの使い方
- 共有メールボックスを使用できるアカウントでログイン
- ユーザーアイコンをクリックして、表示されたメニューの「他のメールボックスを開く」を選択

- 表示されたウインドウの入力欄に、共有のメールアドレスなど共有メールボックスの名前を入力
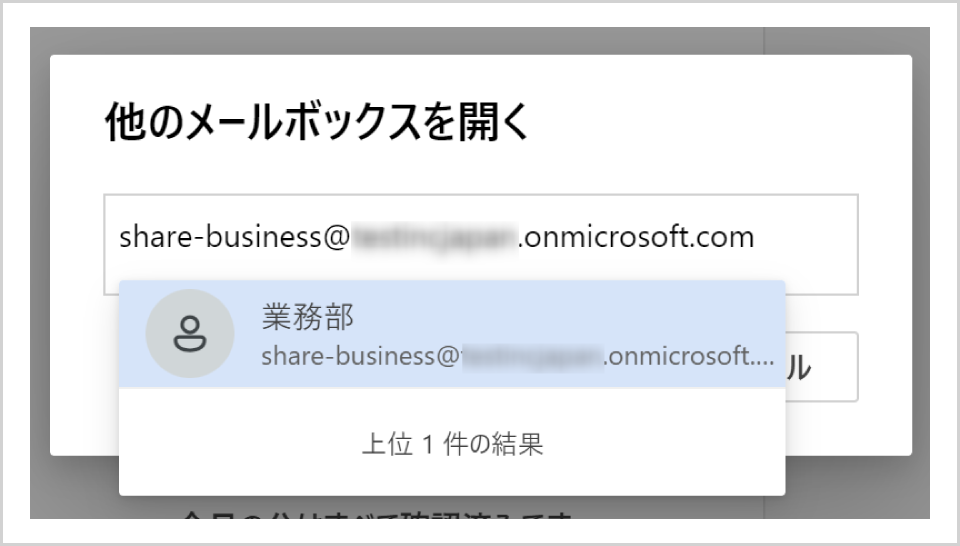
- 表示されたウインドウの「開く」をクリックすると共有メールボックスに入る
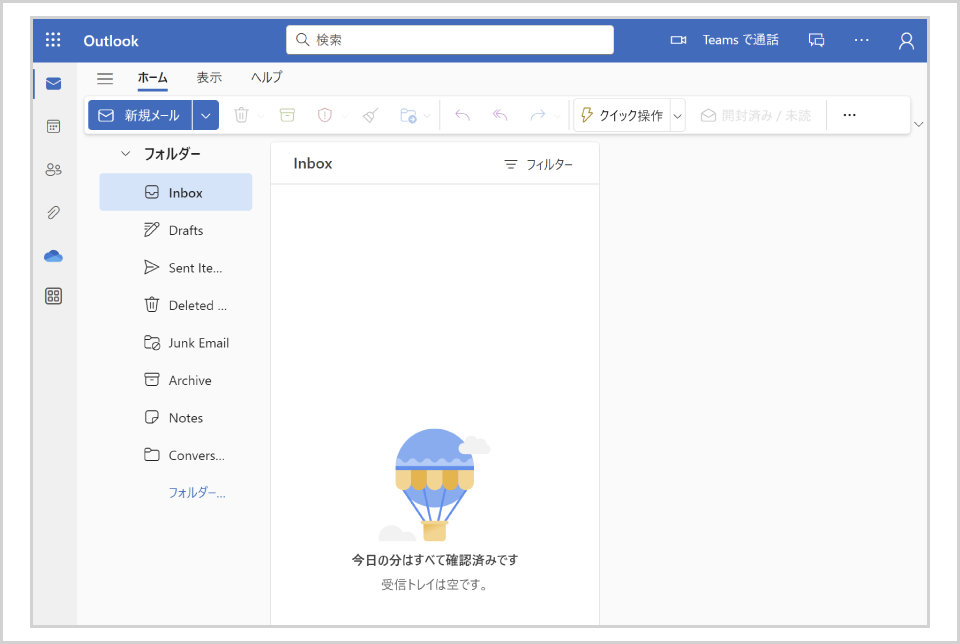
Microsoft 365とGmailでメールボックスを共有する方法
Outlookだけではなく、Microsoft 365やGmailでもメールボックスを複数のユーザー間で共有することは可能です。こちらではその手順を解説します。
Microsoft 365
Microsoft 365で共有メールボックスの機能を使用するには、Exchange Onlineのライセンスが必要です。具体的な設定方法は以下を参考にしてください。
- Microsoft 365管理センターにサインイン
- メニューから「Exchange」を選択してExchange管理センターにアクセス
- 「受信者」の項目の「共有」を選択
- 「+」をクリックして共有メールボックスの作成画面を開く
- 共有メールボックスの名前・アドレス・ユーザーを入力
- 「保存」をクリック
Gmail
Gmailでメールボックスを共有したい場合は、次の2つの方法が考えられます。
メールの委任
メールの委任は、特定のメールアドレスについて代理人を設定し、メールの作成や閲覧、削除などを行えるようにする機能です。代理人は組織内で1,000人まで設定できるため、複数人でのメールの共同管理が可能になります。具体的な設定手順は次の通りです。
- PCでGmailにアクセス(アプリ版では不可)
- 右上の歯車アイコンから「すべての設定を表示」をクリック
- 「アカウントとインポート」もしくは「アカウント」のタブを選択
- 「アカウントへのアクセスを許可」から「別のアカウントを追加」をクリック
- 追加するユーザーのメールアドレスを入力
- 「次のステップ」から「メールを送信してアクセスを許可」をクリック
- 代理人側のGmailでメールを確認
共同トレイの使用
「Googleグループ」を利用している場合は、共同トレイ機能を使って複数人でのメール対応を実現することも可能です。共同トレイでは、グループアドレス宛てに届いたメールを複数のユーザーに割り当て、共同で管理することができます。Googleグループの作成から共同トレイの設定までの手順は以下の通りです。
- Googleグループにログイン
- ページ上部の「グループを作成」をクリック
- グループ情報を入力し、プライバシー設定やユーザーの追加を行う
- 「グループを作成」をクリック
- グループの名前を選択し、「グループの設定」をクリック
- 「追加のGoogleグループの機能を有効にする」から「共同トレイ」を選択
- 「変更を保存」をクリック
既存のGoogleグループで共同トレイ機能をオンにしたい場合は、オーナー権限を持つユーザーがGoogleグループにログインし、手順5から進めると利用できます。
メールの共有には専用システムの導入がおすすめ
Outlookは利便性の高いメールソフトではあるものの、メール共有専用のシステムではありません。使い方を間違えたり、ルールの整備が不十分だったりすると、対応漏れや重複対応などを起こす場合があります。
このようなリスクを軽減するには、専用に設計されたメール共有システムを導入するのがおすすめです。中でもクラウド型メール共有・管理システムの「メールディーラー」は、チーム全員のメールの対応状況を「見える化」し、返信漏れや二重返信の防止に役立ちます。「複数人でのメール対応を最適化したい」「対応漏れをなくしたい」などのお悩みがある場合は、ぜひご検討ください。
メール共有管理システム「メールディーラー」のご紹介
メールディーラーは、クラウド型のメール共有管理システムで、info@などの共有メールアドレスやメールリングリスト宛のメールを複数人で共有・管理することができるシステムです。
メールディーラーの大きな特徴は、「どの宛先に届いたメールか(フォルダ管理)」「そのメールの担当者は誰か(担当者振り分け)」「現在のメールの対応状況(ステータス管理)」をタブなどを切り替える必要なく、一覧画面で確認することができます。
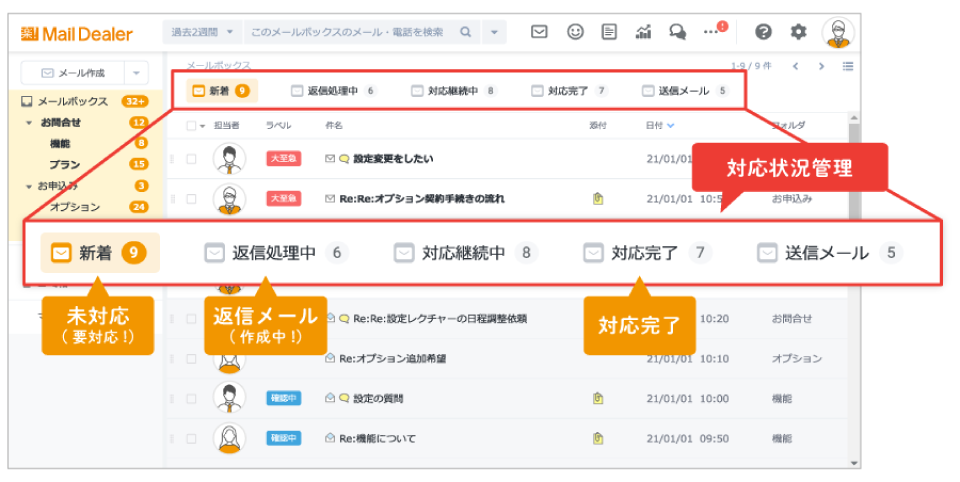
メールディーラー導入事例
アイムファクトリー株式会社様の導入事例

<導入前の課題>
共通のメールボックスは存在しており、担当が休暇を取る際などはメール共有のため転送しておくといった運用だったが、段々と「とりあえずCcに入れておく」運用に。その結果、共通メールを宛先に含むメールは2重返信を防ぐため、個人チャットで対応者の確認を取る手間が日常的になってしまった。
また、担当者が変わることがあるとその都度、自身でOutlookの振り分け設定を変更したり、管理ツールに個人アドレスで登録していると担当変更のたびにアドレス変更依頼をしないといけなく手間だった。
- 1日何十〜何百件もくる企業様からの案件紹介にマッチする人材をカンタンに検索できるようになったことで業務が効率化。導入前はすべて個人アドレスで受け取っていたため、それぞれの担当者がOutlook検索をかける必要があり、時間と手間だった。
- 担当変更や退職などの引き継ぎ、PC不良による交換のたびに発生していたOutlookの振り分け設定の修正が不要になった。
- 導入前は「このメール対応した?」といった口頭確認がオフィスで飛び交っていたのが、導入後はなくなった。
<メールディーラー導入後の効果>
詳しくはこちら アイムファクトリー株式会社様インタビュー記事
共有メールボックスを活用して自社のメール対応を見直そう
本記事では、共有メールボックスの役割やメリット、設定方法についてお伝えしました。共有メールボックスは、複数のユーザーでメールボックスを共有し、メール対応を最適化するために有用な機能です。うまく活用することで、業務の効率化や対応漏れのリスク軽減などにつながります。専用システムの導入などを通じてメールを共同管理できる環境を整備し、自社のメール対応を見直しましょう。
※本サイトに掲載されている情報は、株式会社ラクス(以下「当社」といいます)または協力会社が独自に調査したものであり、当社はその内容の正確性や完全性を保証するものではありません。







