
ビジネスにおいてメールは必要不可欠です。しかし、扱うメールが大量になると、すべてを適切に処理することが難しくなってきます。ミス防止や効率化のために、メールの振り分け機能の必要性を実感している人も多いのではないでしょうか。
この記事では、ビジネス利用で人気のあるGmailとOutlookの振り分け機能の設定方法と、振り分けのコツをご紹介します。
複数人でのメール管理に!振り分けを自動化する「メールディーラー」
Gmailの振り分け設定
まず、ビジネスで一般的に使われるGmailの振り分け設定について解説します。
Gmailには一般的なメールシステムにある「フォルダ」という概念がありません。その代わりに「フィルタ」と「ラベル」という機能がフォルダに代わる役割を担っています。
Gmailの設定方法
振り分けたいメールを開き画面上部の「その他」メニューの中から「メールの自動振り分け設定」を選択します。開いた画面で「フィルタを作成」を選択し、次に開いた画面で「ラベルを付ける」にチェックを入れます。
「ラベルを選択」をクリックして付けたいラベルを選択します。「新しいラベル…」と表示されているところを選択して、任意で新しいラベルを作ることもできます。
たとえば、「メルマガ」というラベルを作成すると、Gmail画面の左側に「メルマガ」というラベルが表示されるようになり、条件に一致するメールが届くと自動で振り分けされます。
また、「一致するスレッドにもフィルタを適用する」にチェックを入れると、過去に届いた受信済みのメールも振り分けることができます。さらに、「受信トレイをスキップ (アーカイブする)」にチェックを入れると、そのラベルで振り分けられたメールは受信トレイには表示されなくなります。
Gmailの「メールの自動振り分け設定」でできるのは、ラベルを付けてメールを振り分けるだけではありません。条件に一致するメールに自動的にスターを付けたり、転送先アドレスを設定し、自動で転送することも可能です。
Gmailの振り分け設定については、こちらの記事でもご紹介しています。ぜひ、ご一読ください。
Outlookの振り分け設定
Outlookは、デフォルトではすべての受信メールは「受信トレイ」に格納されることになっています。メールを振り分けるためにはまず、新しくフォルダを作成する必要があります。
Outlookの設定方法
Outlook起動後、「受信トレイ」を右クリックし、「フォルダの作成」を選択します。「新しいフォルダの作成」画面が表示されたら、フォルダ名を入力して、「OK」ボタンをクリックします。
次に振り分け設定を行います。画面上部のタブから「ホーム」を選び、「ルール」→「仕分けルールと通知の管理」と選択していきます。
「新しい仕分けルール」を選択し、「自動仕分けウィザード」画面の下から2列目の「受信メッセージにルールを適応する」を選択し、「次へ」をクリックします。
メールの振り分け条件を設定する画面が開いたら、「差出人のアドレスに特定の文字が含まれる場合」にチェックを入れます。次に、「ステップ2」欄に「受信者のアドレスに特定の文字が含まれる場合」と表示されるので、青文字で表示されたリンク「特定の文字」をクリックします。
「文字の指定」画面が表示されるので、振り分けたいメールアドレス、あるいはメールアドレスに含まれる文字例(たとえば、@xxxx.co.jpなど)を入力し「追加」→「OK」→「次へ」とクリックしていきます。
次に、「自動仕分けウィザード」画面の一番上に表示された「指定フォルダへ移動する」にチェックを入れます。そこで、画面下部にある青文字で表示されたリンク「指定」をクリックします。
「仕分けルールと通知」画面が表示されるので、振り分けたいフォルダを選択し「OK」ボタンをクリックすれば、振り分け設定が完了します。
Outlookの振り分け設定については、こちらの記事でもご紹介していますので、ぜひご一読ください。
振り分け設定のコツ
メールの振り分け方には、さまざまな方法があり、業務内容や業務フローによって最適な振り分け設定が異なります。ここでは、3つの振り分け設定について解説します。
時系列での設定
時系列での設定は「20○○年」「○月」というように、年月などを基準としてルールを設定する方法で、古いメールと新しいメールを容易に判別できます。オンプレミス型のメールシステムの場合、メールが溜まると容量を圧迫してしまうため、不要なメールを削除する必要がありますが、時系列で振り分けておけば、削除する古いメールをすぐに見分けることができます。しかし、重要度にかかわらず時間軸でメールが振り分けられるため、メールの重要度は目視で見極める必要があります。
クライアント・案件による設定
規模が大きく、長期間におよぶプロジェクトでは、クライアントや案件による振り分けが有効です。特定のクライアントやプロジェクトに関するメールを時系列で管理しやすくなるため、同時進行の案件でも、メールの未処理や見落としの防止に役立ちます。
添付資料の有無による設定
メールに添付されている資料は、重要度の高いものから参考程度のものまであり、大量のメールに紛れてしまうと見落とす危険性もあるでしょう。添付資料があるメールに自動振り分けを設定することで、見落としや確認漏れを防ぐことができます。
手動のメール振り分けでさらに便利に
自動の振り分け設定方法をご紹介しましたが、手動による振り分けと併用することで、さらに便利になります。
優先度による振り分け
優先度による振り分けは「すぐ」「次に」「不急」というように、処理する順によってメールを振り分ける方法です。受信メールを開封し、内容で判断して振り分ける作業が必要となり、自動振り分けはできませんが、優先順位が明確になるため、対応遅れや漏れを防止できます。
対応状況による振り分け
メールの対応状況による振り分けは「未対応」「対応済み」「保留」というように、メールの対応状況によって手動でフォルダを移動させる方法です。対応が完了したメールを「対応済み」に振り分けることで、これから対応すべきメールを一目で把握できるようになるため、対応漏れを防止することができます。
また、確認待ちなどですぐに対応ができないものは「保留」に移動させておくことで、忘れずに対応することができます。
ちなみに、カスタマーサポートや営業など、複数人で日々多くのメール対応を行う場合、進捗別の案件管理などを手動のフォルダ分けで対応しているケースもあるでしょう。「メールディーラー」を活用すれば、そのような手動での管理が劇的に楽になります。
例えば、「担当者振り分け機能」により、メール1通ごとに担当者を設定することが可能なため、自分が対応すべきメールが大量のメールに埋もれて見落としてしまうといった問題を防止することができます。
また、「ステータス管理機能」により、メールが自動で対応状況別のタブに振り分けられます。「新着」「返信中」「対応完了」などのステータス変更がリアルタイムで可視化でき、対応漏れを防止することができます。
自動で対応状況別に振り分ける「メールディーラー」
株式会社ラクスの提供する「メールディーラー」では、共有メールアドレスに届くメールを対応状況に応じて自動でフォルダ分けすることができます。
メールの対応状況に応じて、「新着」「返信処理中」「対応完了」といった対応状況別のタブに自動で振り分けられるので、わざわざ手動で移動させることなく一目でどのメールがどの状態にあるのか把握できます。「新着」タブを開けば、まだ誰も返信をしていないメールを漏れなく確認できます。
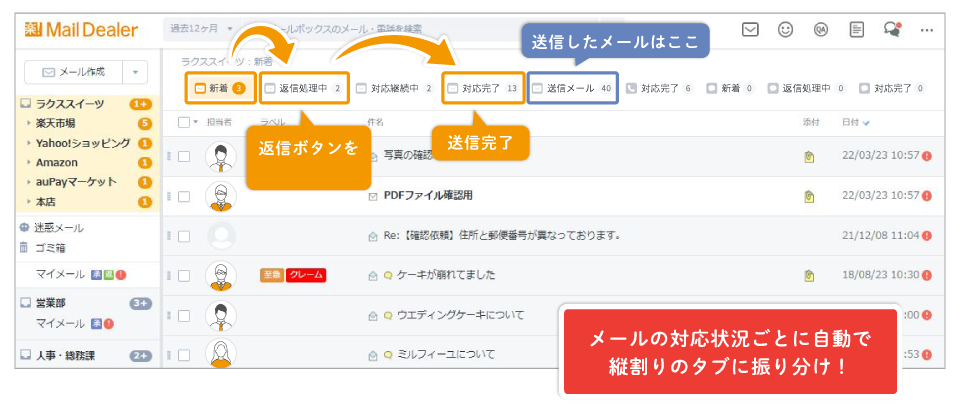
1日1,200通のメールでも「やり残しゼロ」ーメールディーラー導入事例ー
1日1,200通の問い合わせメールでも、メールディーラーを活用して「やり残しゼロ」を実現した株式会社日本アクセス様の事例をご紹介します。
株式会社日本アクセス様は、外食チェーン店様向けに商品調達や在庫管理、店舗配送などのサービスを提供しています。営業を支える営業情報課では、メーカー様や営業からの問い合わせが毎日多く届いていたそうです。
<導入前の課題>
- メールディーラー導入前はOutlookを使って担当者が個別で対応。
- 「やり残し」がないか最初からさかのぼって全部目視でチェックし、確認作業が非常に大変な状況。
- 個人のパソコンにメールソフトがそれぞれインストールされているため、他の人の対応状況についてまったく把握できていない状況。
<メールディーラーの運用方法・導入後の効果>
進捗ごとに「新着」→「デトック(対応中)」→「対応完了」に分けてメールを管理し、帰社時は「新着」の中のメールがゼロになることを目指しています。
また、「デトック(対応中)」のメールは2つのことがわかるように管理しており、一つ目は誰が対応しているかがわかります。二つ目はなぜ止まっているかの理由が誰でも確認できるように、「関係者に確認中」などのコメントをメールにつけるようにしています。
そうすることで、担当者に詳細を聞かなくても、今日中に対応しないといけないメールと明日の対応でも問題ないメールが明確になるため、見落とし確認の手間が省けました。
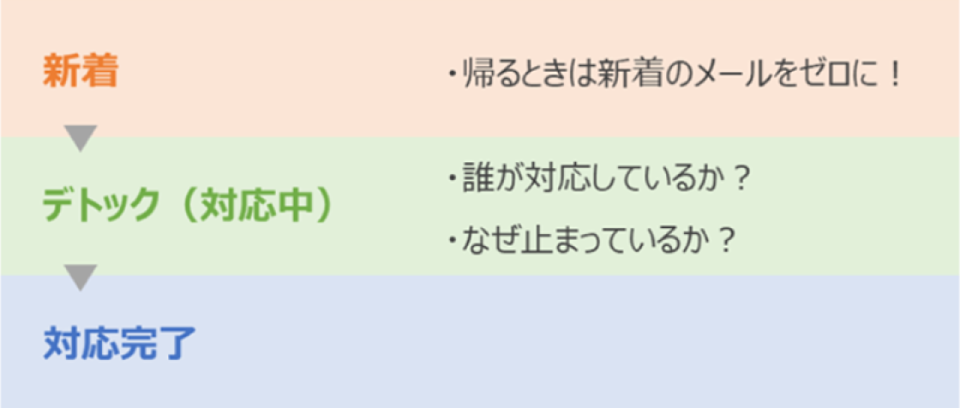
まとめ
メールを効率よく正確に処理するためには、メールシステムの自動振り分け機能が有効です。優先度の基準を明確にすることで、メール処理の効率化ができるようになります。しかし、どれだけ注意してチェックしてもヒューマンエラーは起こり得ます。ミス防止、業務効率化のために、メールシステムの見直しも検討しましょう。
※本サイトに掲載されている情報は、株式会社ラクス(以下「当社」といいます)または協力会社が独自に調査したものであり、当社はその内容の正確性や完全性を保証するものではありません。







