
ビジネスでは、頻繁にメールのやりとりが発生します。
しっかりと管理ができていないと、メールの処理作業に時間を取られ、他の業務を圧迫することがあります。
今回は、大量のメールを効率よく処理する仕事術と合わせて、Gmail・Outlookの便利機能をご紹介します。
メールの効率化で削減できる時間とは
一般社団法人日本ビジネスメール協会が発表した『ビジネスメール実態調査2021』によると、仕事でメールを使っている人の1日のメール処理時間は、平均2時間30分となっています。仮にメール処理時間を半分にできれば、1日あたり1時間も余裕が生まれ、他の業務に時間を充てたり残業を減らすことができます。そのため、ビジネスにかかわるほとんどの人が、メールの効率化で時間に余裕を生むことが可能になるのです。
メール業務を効率化する3つのアプローチ
メール業務を効率化するといっても、何から着手すべきかわからない方もいるでしょう。メール業務に時間がかかっている事象をもう少し分解すると、「メールの受信数が多い」「受信・管理に時間がかかる」「送信・作成に時間がかかる」の3つが挙げられます。自分が今どの要因でリソースを奪われているのか確認した上で、それぞれに適した効率化の方法を活用しましょう。以降の章では、これら3つそれぞれの状況において有効な効率化テクニックをご紹介していきます。
メールの受信数を減らす方法
受信するメールが多すぎて、その処理に時間がかかっているのであればメールの受信数自体を減らすようにしましょう。
読まないメルマガや共有目的のCcメール等、今すぐにでも減らせるメールは意外と多くあります。
ここでは、メールの受信数を減らす方法を3つご紹介します。
迷惑メールが届かないようにする
受信メールの中で「迷惑メールの割合が高い」場合は、そもそも迷惑メールが届かないように設定しましょう。
迷惑メールはメールアドレスで特定できないものも多く、フォルダの振り分け設定では対応できません。
プロバイダーの迷惑メール対策サービスを利用するだけでなく、メールシステムのオプション機能などでウイルス・迷惑メール対策機能を利用しても良いでしょう。
口頭や電話で済むものはメールを使わない
口頭や電話で済むものは、メールを使わずに完結させましょう。エビデンスを残す必要があるものや、急ぎでないものはメールにする等、メールを使う線引きが重要です。
また、細かなやりとりを頻繁に行う取引先はビジネスチャットに切り替える等、コミュニケーション手段を住み分けることで、メール通数を削減できます。
Cc・Bccでの共有をやめる
情報共有としてのCc・Bccメールが多い場合は、社内の情報共有に特化したメールシステムへの切り替えがおすすめです。
ビジネス利用に特化したメール共有システムでは、今誰がどんなメール対応を行っているのか、Cc・Bccを使わずにリアルタイムで情報共有できます。
Ccでの共有をやめる具体的な方法についてはこちらの記事(Ccメールが多すぎる!Cc過多の問題点と原因・対策方法を解説)にて解説しています。
受信・管理を効率化する方法
重要なメールや対応すべきメールを一目で判別できない状況は、上手く整理できておらず返信までに時間がかかっている状態と言えます。
ここでは、メールの受信や管理を効率化する方法を5つご紹介します。
不要・重要なメールをフォルダに振り分ける
受信メールを分類した結果、メールマガジンやシステムからの通知、社内の情報共有用メールなどの返信不要なメールが多い場合は、「フォルダの振り分け」が効率化の鍵となります。
メールマガジンやシステムからの通知は「返信不要フォルダ」、自分がCcに入っているメールは「情報共有フォルダ」など専用フォルダに振り分けることで、対応が必要なメールだけを洗い出すことができます。
振り分けの際、あまりにも細分化しすぎるとかえって管理が煩雑になるため、誰でも初見で判断できる粒度の細分化にとどめましょう。
フォルダ名を分かりやすくする
不要・重要なメールをフォルダに振り分けることで効率的に処理できるのですが、更なる効率化として、フォルダ名を分かりやすくすることも有効です。重要なメールをフォルダに振り分けたとしても、それがどこのフォルダに入っているのか分からなくなるようでは本末転倒です。
分かりやすい表現としては、以下が効果的です。ぜひフォルダ分けと同時に取り組んでみてください。
- フォルダ名の先頭に重要や要確認といった分かりやすい文言をつける
- 【】などの視認しやすい記号を使う
普段読まないメルマガは「自動既読」にする
配信停止まではしないものの、日常的には読まないメルマガなどがあるかもしれません。時間のあるとき読みたくなったりするようなメルマガなどのメールは、自動で既読になるよう振り分け設定しておくと効率的でしょう。
未読のままだと確認・対応の必要なメールと混在してしまい、確認の手間や他の大事なメールの見落としに繋がってしまいます。
不必要なメールはブロックする
毎日大量に送られてくるメルマガ、スパムメールなどがあれば、振り分ける手間を減らすためにブロックしましょう。メールソフト側で、「この宛先をブロックする」などの処理を行うか、配信元のサービスにて配信停止を行い、メールが届かないようにできます。
重要なメールはアーカイブで保存する
メールをアーカイブで保存すると、受信トレイからは見えなくなるため、受信箱が整理されます。アーカイブに保存されたメールは、削除されたわけではないので安心してください。ゴミ箱に移動させたメールとは異なり、一定期間が経過しても自動的に削除されません。
アーカイブに移動させたメールも「検索対象」にできるため、必要なメールにすぐにアクセスできます。
重要なメールは後から確認しやすいようにアーカイブで保管することをおすすめします。
以上が効率的に処理する方法になります。GmailやOutlookなど各メーラーでの効率化に役立つ機能に関しては、以下でも紹介しておりますので、ぜひご覧ください。
送信・作成を効率化する方法
受信フォルダはきちんと整理されていても、メールの作成に時間がかかっている場合もあるでしょう。
ここでは、そのような方に向けてメールの送信・作成を効率化する4つの方法をご紹介します。
対応の優先順位を可視化する
返信すべきメールが多い場合は、対応の優先順位を可視化して処理することが重要です。優先順位を都度考えながら返信作業をしていると、どうしても対応が遅くなってしまいます。
受信順に返信するのではなく、下記のポイントをもとに優先順位を定めましょう。

- いつまでに返信が必要なのか
- 返信前にどんな工程が必要か
(他部署や上司への確認など) - 過去にトラブルが発生した顧客・取引先かどうか
また、GmailとOutlookでは、優先順位を可視化するための機能が搭載されています。設定方法など詳細は下記記事をご覧ください。
フォルダとテンプレートを紐づける
テンプレートとフォルダとを紐づけて管理することで、メール作成時間を短縮することができます。
「〇〇フォルダに届いたメールは〇〇テンプレートを使用する」とルールを決めることで、メール作成に迷ったり、テンプレートを探したりする時間を削減できます。
返信時間を決めておく
返信をまとめて行う時間を決めておくことも、メールを効率よく処理するためには有効です。受信するたびにメールソフトを開いて返信していると、度々仕事が中断され、仕事の効率が低下してしまいます。そのため、予め決めたメールの返信時間にまとめて作業をすることで、別の仕事に集中する時間を生み出すとともに、返信時間の短縮化につながります。
辞書機能を活用する
高頻度で使うフレーズや固有名詞などについては、辞書機能を活用すると時短になるのでおすすめです。
特に、よく入力する長い言葉については、辞書登録しておきましょう。たとえば、自社のメールアドレスを「メアド」で登録しておけば、「メアド」と入力するだけで簡単にメールアドレスを入力できます。
メールを効率的に処理するメリット
メールを効率的に処理するメリットとして、具体的には以下の3つです。
- 必要なメールが探しやすくなる
- メールの量を減らせる
- 重要度を把握しやすくなる
必要なメールが探しやすくなる
上述した効率的に処理する方法でも触れた通り、受信メールを内容ごとにフォルダ分けすると、どの内容のメールがどこのフォルダに入っているかが判別できるため、必要なメールが探しやすくなります。
メールの量を減らせる
確認不要なメールかどうかを判断できるようになれば、それらのメールは削除しましょう。必要のないメールを削除することで、メールボックスの容量を減らすことができます。また、メールボックス内のメールが多いと必要なメールを探すのにも時間がかかりますが、メールを削除しておけば探す時間も短縮することが可能です。
重要度を把握することができる
メールの重要度を判断するためにもフォルダ分けは活用できます。上述した通り対応の優先順位をメールボックスにて可視化することができれば、重要度を瞬時に把握することができるので、どのメールが緊急性が高いか、いつのタイミングで対応するか、などの判断スピード向上にもつながります。
Gmailの効率化に役立つ機能
ここからは代表的なメーラーの効率化に役立つ固有機能を紹介します。まずはGmaiの機能です。
ラベル機能
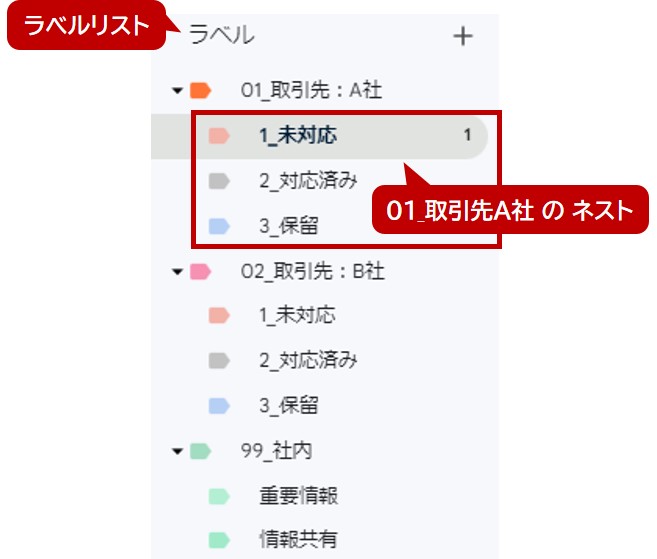
Gmailのラベル機能は、フォルダと同じような役割を持ち、ラベルをつけてメールを分類できます。
1つの振り分け先しか指定できないフォルダ機能と異なり、1通に対し複数枚のラベルをつけたり、階層化(ネスト)してサブラベルをつけることができます。
ラベルリストは、記号→数字→アルファベット→日本語の順で表示されます。重要度や作業段階の高いラベルの先頭に記号や数字を入れることで、上位に表示できます。
ショートカットキー
Gmailでは、ショートカットキーを使ってメール作業を簡略化することができます。
| 操作 | ショートカットキー |
|---|---|
| 送信する | Ctrl + Enter |
| Ccに宛先を追加する | Ctrl + Shift + C |
| Bccに宛先を追加する | Ctrl + Shift + B |
| 太字にする | Ctrl + B |
| 斜体にする | Ctrl + I |
| 下線を引く | Ctrl + U |
| 番号付きリストを作成する | Ctrl + Shift + 7 |
| 箇条書きにする | Ctrl + Shift + 8 |
Outlookの効率化に役立つ機能
クイック操作
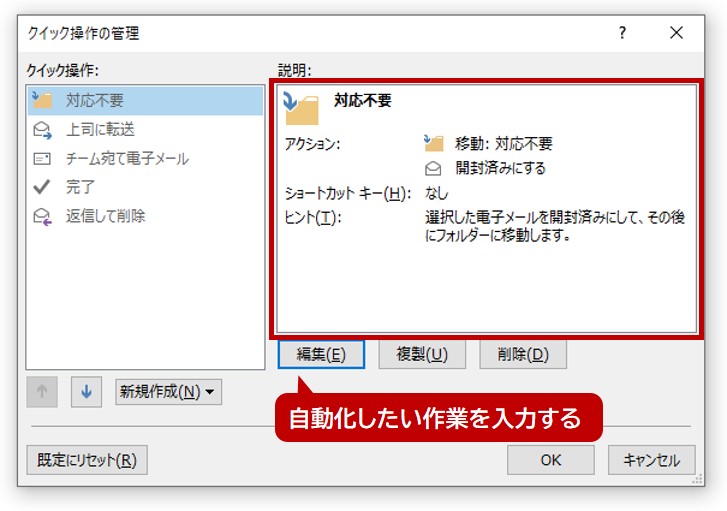
Outlookのクイック操作では、作業を自動化することができます。
特定の人への転送や、メール内容からタスク・予定の作成など、頻繁に行う作業や繰り返し行う作業が、ワンクリックで完了します。
クリックやスクロールの数を減らし、作業効率をあげるだけでなく、操作ミスの防止にも役立つ機能です。
ショートカットキー
OutlookもGmailと同様に、ショートカットキーを使って作業を簡略かすることができます。
| 操作 | ショートカットキー |
|---|---|
| 返信する | Ctrl + R |
| 送信する | Alt + S |
| 転送する | Ctrl + F |
| 太字にする | Ctrl + B |
| 下線を引く | Ctrl + U |
| 番号付きリストを作成する | Ctrl + Shift + 7 |
| 箇条書きにする | Ctrl + Shift + L |
チームでのメール対応を効率化したいなら「メールディーラー」
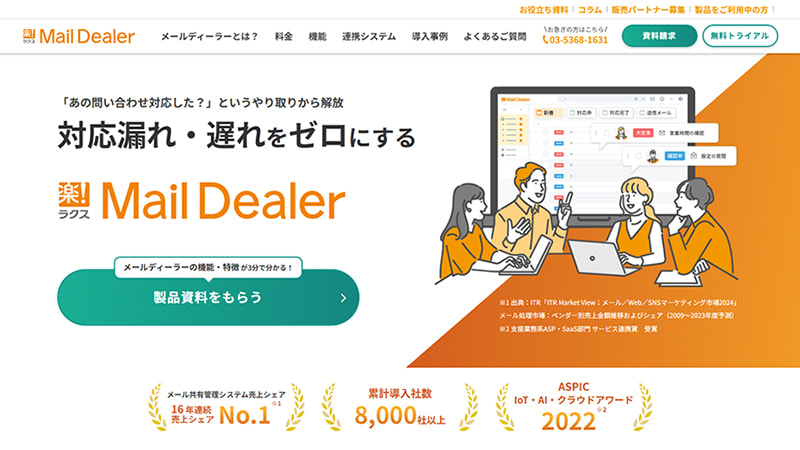
チームで1つの共有メールアドレスを使っている場合、メール対応の効率化をしたいなら株式会社ラクスの提供する「メールディーラー」がおすすめです。内容や差出人を条件にしたフォルダの振り分け(担当者振り分け機能)はもちろん、対応優先度を可視化できるラベル機能や、対応担当者・対応進捗を管理できるステータス機能があり、チーム宛てに届くメールを効率的に整理することができます。返信メールの作成時間を短縮するテンプレートはチーム全員で共有でき、効率化と対応品質底上げを実現します。
担当者振り分け機能
担当者振り分け機能では、メール1通ずつに担当者を振り分けることが可能です。担当領域が明確になり、誰がどのメールを担当すべきか一目で把握することができます。
メールの返信を開始すると、「○○さんが返信対応中です」と警告メッセージが表示され、担当者以外から返信ができなくなるため、重複対応を防止できます。
ステータス管理機能
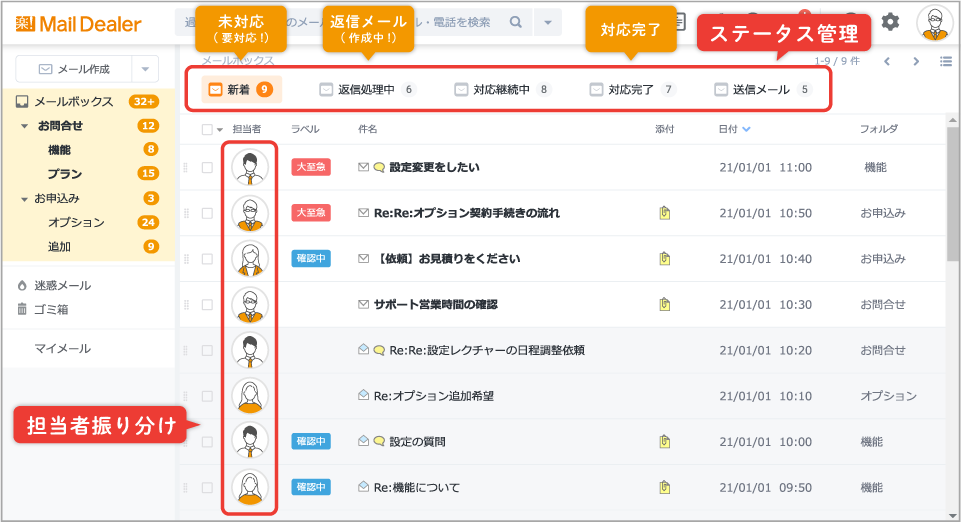
ステータス管理機能では、各メールについて「新着」「返信処理中」「対応完了」といった対応状況で振り分けられ、チーム全体の対応進捗状況がリアルタイムで可視化されています。
対応状況ごとに絞り込みができるので、「新着」ステータスを表示すれば、まだ誰も返信をしていないメールだけが表示され、対応漏れを防止できます。
メールの処理を効率化して、業務全体の効率化を
毎日発生するメール業務だからこそ、作業の効率化が重要です。
ワンクリック・ワンスクロールでも削減できるように作業環境を整え、細分化しすぎない簡潔明瞭なルールを定めましょう。
また、フォルダの振り分けルールや優先順位、テンプレートなどを、チーム全体で統一することで、メールの代理対応や業務の引継ぎがスムーズになります。
※本サイトに掲載されている情報は、株式会社ラクス(以下「当社」といいます)または協力会社が独自に調査したものであり、当社はその内容の正確性や完全性を保証するものではありません。






