
毎日のメール業務、何分かかっていますか?
ビジネスでメール業務は必要不可欠ですが、あくまでコミュニケーション手段の一つであるため、作業時間や負担を削減することが重要です。
そこで今回は、Microsoftが提供するメールソフト「Outlook」で使える時短術10選を紹介します。現在Outlookをお使いの方、メール業務の負荷に悩んでいる方はぜひご覧ください。
メール業務の効率化の必要性
2023年に発表された、日本ビジネスメール協会(東京・千代田)の調査結果によると、仕事でメールを使っている人の1日平均送信メール数は「15.24通」、受信メール数「49.97通」にのぼるそうです。また、同調査では業務中に活用するコミュニケーション手段も「メール」を選択した人が一番多く、98.35%という結果が出ています。
ちなみに、メールの返信が遅れてしまうことがある人は60.09%で、残業が多いと感じている人ほどメールの返信が遅れる頻度が高い傾向にあることもわかっています。
また、メールを1通読むのには平均1分32秒、1通書くのには平均5分49秒の時間がかかるというレポートも記載されています。つまり、一日の中でメール業務に割いている時間は2時間45分程度とかなり多く、業務効率を実現するためには、メール業務の効率化が欠かせないと言えるでしょう。次章からメール業務を効率化するための時短術を紹介していきます。
<Outlook>操作に関する時短術
1.ショートカットキー
Excelと同じく、Outlookでのメール作成においても、ショートカットキーを使って作業時間を短縮することができます。
使用頻度が高い、11個のショートカットを紹介します。
| 新規作成 | Ctrl + N |
|---|---|
| 送信 | Ctrl + Enter |
| 返信 | Ctrl + R / Ctrl + Shift + R |
| 転送 | Ctrl + F |
| 書式統一 | Ctrl + Space |
| 辞書登録 | Ctrl + F7 |
| メールと予定表の切り替え | Ctrl + 1 / Ctrl + 2 |
| 検索 | Ctrl + E |
| 高度な検索 | Ctrl + F3 |
| 入力欄移動 | Tab / Shift + Tab |
| 新規フォルダ作成 | Ctrl + Shift + E |
Ctrlキーをトリガーにアクションを起こせるものがほとんどです。新規作成のNは「New」の頭文字、返信のRは「Return」の頭文字と、割り当てられたアルファベットの意味を考えると、より覚えやすくなるでしょう。
2.クイック操作
クイック操作とは、Outlookの操作を簡略化する機能で、メールの仕分けやスケジュールの転記など、事前に登録した操作を自動化することができます。
デフォルトで実装されているのは以下5つの機能です。
| 移動 | 指定したフォルダに移動し、読み取りとしてマーク |
|---|---|
| 上司に転送 | メールをマネージャーに転送 |
| チームの電子メール | チーム内のほかのユーザーにメールを転送 |
| 完了 | 指定したフォルダに移動し、完了をマーク |
| 返信して削除 | 選択したメールへの返信画面を開き、元のメールを削除 |
例えば、特定フォルダにメールを移動したい場合、リボンにある[クイック操作]から[移動]を選択し、操作名・移動先を指定して保存することで、一連の操作をワンクリックで行えるようになります。「資料が添付されたメールのみを資料フォルダに集めたい」「自動送信のスケジュールメールだけを特定フォルダに振り分けたい」といった場合に非常に便利でしょう。
3.スケジュール登録
Outlookではドラッグ&ドロップでスケジュールを簡単に登録することが可能です。
送られてきたメールを予定表に反映させたいときには、メールをドラッグしたまま画面左下の予定表マーク![]() でドロップし、メールの内容が記載された予定表ウィンドウを立ち上げましょう。
でドロップし、メールの内容が記載された予定表ウィンドウを立ち上げましょう。
ドラッグ&ドロップを使えば、「メールを開く」「予定の作成画面を開く」「内容の転記」といった作業を省くことができます。
<Outlook>メール文面作成・入力に関する時短術
4.テンプレート
「〇〇さま お世話になっております」「ご確認のほど、何卒よろしくお願いいたします」といった定型文を登録するなど、全てのメールに共通する部分をテンプレート化しておくと、メール業務がより簡素化されます。
Outlookのクイックパーツ機能では、任意の文章を挿入することが可能です。設定方法は以下の通りです。
- メール内で登録したい文章を選択。
- 本文を作成した後に、ツールバーの[挿入]ボタンをクリック。
- [クイックパーツ]を選択。
- [定型句ギャラリー]に名前をつけて保存して完了。
なお、設定した定型句の削除や編集も自由に行うことが可能です。登録した名前を入力すると、登録した文章の選択・入力ができます。
また、Outlookでは文書パーツ以外にも、署名や定期的に送るメールのテンプレート化も可能です。テンプレートの設定方法については、以下の記事を参考にしてみてください。
有料のメールツールを使えば、複数人でテンプレートを共有することもできます。
5.署名登録
ビジネスメールにおいて、署名は「実際にメールを作成した人」を明文化するために使われています。Outlookでは署名を作成しておくと全ての送信メッセージに自動的に追加することが可能です。設定方法は以下の通りです。
- 設定マーク
 をクリック。
をクリック。 - メール>作成と返信をクリック。
- メールの署名を作成し、保存をクリック。

- 署名を作成したら、既定値を設定して完了。

6.辞書登録
辞書登録機能を活用することで、入力を簡略化し、メールの作成時間を短くすることができます。
例えば、「いつもお世話になっております」を“いつ”と入力しただけで出力できるように設定しておくと、入力工数を短縮できるでしょう。登録しておきたい、おすすめの文言を紹介します。
| めーる | 会社の個人メールアドレス |
|---|---|
| じゅうしょ | 会社の住所 |
| でんわばんごう | 会社の電話番号(あるいは会社の個人電話番号) |
| いつ | いつもお世話になっております。 |
| よろ | よろしくお願いいたします。 |
| ごか | ご確認のほど、よろしくお願いいたします。 |
また、その他にもやり取りが多いクライアントで、異体字を含む名字や商品名は、ミス防止のために登録しておくと安心です。
▼例:異体字を含む名字
| さいとう | 斎藤、齋藤、齎藤 |
|---|---|
| わたなべ | 渡辺、渡部、渡邊、渡邉 |
| たかはし | 高橋、髙橋 |
<Outlook>メール管理に関する時短術
7.振り分け設定
メール業務の効率化には、振り分け設定は必要不可欠です。
フォルダに振り分けておくことで、見落とし防止やメールの検索時間短縮、優先度の可視化にもつながります。
詳しい設定方法は以下の記事で紹介しています。ぜひ参考にしてみてください。
複数人で担当者を振り分けて管理するためには、ビジネス向けの有料メールツールを使うのが便利です。
8.優先度設定
Outlookでは、重要なメールや、後で確認したいメールにフラグ![]() をつけて管理することができます。フラグ機能には任意の日時にアラームを通知する設定も可能となっており、リマインダーとしても活用することができます。
をつけて管理することができます。フラグ機能には任意の日時にアラームを通知する設定も可能となっており、リマインダーとしても活用することができます。
詳しい設定方法は以下の記事で紹介しています。ぜひ参考にしてみてください。
メール共有システムを使えば、つけたフラグを複数人で共有し、優先順位に共通認識を持つことも可能です。
9.アーカイブフォルダ
Outlookのアーカイブフォルダを活用すれば、必要なメールをよりスピーディーに見つけられます。
まずは、まずはアーカイブフォルダを作成し、メールをアーカイブフォルダに格納するクイック操作の設定を行いましょう。。
アーカイブフォルダの作成
- フォルダータブから、[新しいフォルダ]を選択。
- [名前] ボックスにフォルダ名を「アーカイブ」と入力し、Enter。
メールをアーカイブフォルダに格納するクイック操作
次に、クイック操作の設定です。
- [クイック操作]から[新規作成]をクリック。
- [クイック操作の編集]画面から[名前]欄に[アーカイブへ]と入力。
- [アクションの選択]欄から[フォルダへ移動]を選択し、[フォルダの選択]をクリック。
- [アーカイブ](あるいは[その他のフォルダ]→[アーカイブ])を選択。
- 画面下の[ショートカットキー]の欄から割り当てるものを選択。
以上の手順でアーカイブフォルダーを作成しておくと、「日々確認する必要がないものの、削除はしたくないメール」を一括してアーカイブさせ、必要なメールだけを確認できるようになります。
10.連絡先の共有
Outlookの共有メールボックスを活用すると、連絡先が自動で共有できるようになります。一つ一つ連絡先を登録しなおしたり、ほかの人に共有する手間がなくなります。
共有メールボックスの設定方法については、以下の記事で紹介しています。ぜひ参考にしてみてください。
メールの管理術を以下の記事でも紹介しています。メール管理にお困りの方はぜひ参考にしてみてください。
複数人でのメール管理なら「共有設定」が時短におすすめ
複数人でメールを管理する場合、ここまで紹介した時短術に加えて、「共有設定」がおすすめです。
Outlookには「共有メールボックス」という、複数のユーザーがメールを閲覧したり、送信したりできるメールボックスがあり、設定することで、一つのメールアドレスに届くメールをチームで分担して対応できるようになります。
以下の記事で詳しく紹介していますので、ぜひ参考にしてみてください。
複数人でのメール対応に特化!「メール共有システム」とは
また、複数人でメール対応をする頻度が高い場合、「メール共有システム」の導入がおすすめです。
メール共有システムとは、メールを複数の担当者で共有し、一元管理できるツールです。会社宛ての問い合わせ窓口の管理や部署ごとの共有メールアドレス管理など幅広い用途で利用されています。
OutlookやGmailなどの無料のフリーメールと異なり、ビジネス利用のために開発されているため、返信漏れ・遅れ防止や対応品質均一化に役立つ機能が多数搭載されています。ご興味がある方はぜひ以下の記事を参考にしてみてください。
複数人でのメール共有におすすめな「メールディーラー」
おすすめのメール共有システム「メールディーラー」は、info@やsupport@等の共有メールアドレス宛に届くメールを複数人で対応することに特化しており、起こりがちなメールの見落としや重複対応を防ぐための機能が備わっています。
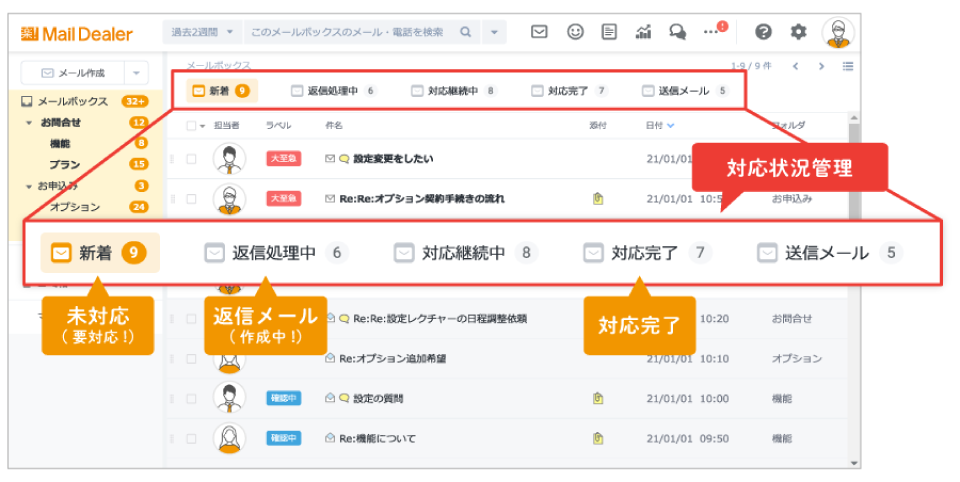
「ステータス管理機能」では、メールが対応状況ごとに分かれて表示されるため、対応ができていないメールがひと目でわかります。
またメール1通1通に担当者を振り分けることができるため、「誰が対応するか」を明確にすることが可能です。
このようなメール共有するうえでの便利な機能だけでなく、メールシステムとしてのセキュリティ対策機能も豊富に搭載されています。
問い合わせの一元管理で「モレなく・迅速な」顧客対応を実現
インテリア雑貨や家電の製造・販売を行う株式会社YARUKI GROUP様は、問い合わせフォーム経由の問い合わせをすべてOulookで受信・管理していました。
共有メールアドレスにccを入れて送信して、問い合わせメールの共有を行っていたので、お問合せ以外の受信メールも多くなってしまい、受信ボックスが煩雑になってしまっていました。
また、ccの入れ忘れによってチーム間の対応状況や内容共有の漏れが発生したため、Excelの管理シートにメール文を転記して『いつ・誰が・どのように返信したのか』という対応状況の管理を行うなど、手間がかかっていました。
そのような課題を抱える中で、メール共有・管理システムというものがあり、メールディーラーを導入されました。
メールディーラー導入後は、「ステータス管理機能」で対応状況の管理・共有を実施。また、「二重返信防止機能」では誰かが対応中のメールは他のスタッフは触らないよう、返信時の担当者をロックすることができるので、二重対応を防ぐ・担当制を整えるために活用されています。
その結果、1週間に1~2件は発生していた返信モレが0に。対応状況が見える化されるようになったことで、情報共有も容易になったため効率的な問い合わせ対応を実現することができるようになりました。
便利な機能を活用してメール業務を効率化しましょう
今回はOutlookの時短術10選を紹介してきました。
日々行うメール業務だからこそ、一つ一つのアクションを短縮して、業務効率化を図ることが重要です。連絡にかかる業務コストを下げることで、コア業務に割ける時間がより増加し、結果的に個人の生産性、組織の生産性向上へとつながるでしょう。
メール業務の負荷にお悩みの方は、ぜひ今回の内容を参考に、メール業務の効率化を図ってみましょう。
※本サイトに掲載されている情報は、株式会社ラクス(以下「当社」といいます)または協力会社が独自に調査したものであり、当社はその内容の正確性や完全性を保証するものではありません。








