
「えっ、そんなメール届いてました!?」
毎日大量にメールが届くと、重要なメールを見落としてしまうことがあります。
対応漏れや返信の遅れが生じると、商機を逃すだけでなくクレームに発展してしまう恐れもあります。そうなる前に、日頃からメールの見落とし対策を行っておきましょう。
この記事では、メーラーとしてよく使われるOutlook・Gmailですぐ実践できるメールの見落とし対策方法をご紹介します。
メールの見落としが発生する3つの原因と対策
メールの見落とし対策をするためには、まず原因を知ることが大事です。
ここでは、メールの見落としでよくある3つの原因と、具体的な対策方法も合わせて解説していきます。
1.メールの受信数が多い
1つ目は、メールの受信数がそもそも多いことが原因として考えられます。
顧客と直接メールのやりとりが多い場合もありますが、メーリングリストやCcによる”念のための共有”メールが多いことや、メルマガなどの迷惑メールが多いことが原因で受信数が増えてしまっている場合もあります。
重要度の低いメールが多いと、重要なメールが埋もれてしまい、見落としにつながる原因になります。
不要なメールは受信しないよう設定する、”念のための共有”を減らす運用に変えるといった対策を行うと効果的です。
【対策】
- メルマガの配信停止
- メーリングリストやCcでの共有を廃止し、メール自体を共有する
(共有メールボックス・Googleグループ)
2.メールの整理・仕分けができていない
2つ目は、メールの整理や仕分けができていないことも見落としにつながる大きな原因になります。
複数の案件に関するメールや、未対応・対応済み・対応不要なメールなどが仕分けできておらず混在していると、どれが対応すべきメールか見分けがつかず見落としてしまう可能性があります。
分類ごとにフォルダを作成してメールを仕分けることで、対応が必要なメールを見つけやすくなるため、対策としておすすめです。
【対策】
- 「未対応」「対応済み」「対応不要」のフォルダを作成し、都度メールを移動させる
- 案件ごとや顧客ごとにフォルダを作成し、メール受信毎に自動で振り分けられる設定を行う
(仕分けルールでのフォルダ振り分け・ラベルでの自動振り分け)
3.対応を後回しにして忘れてしまう
3つ目は、メールの対応を後回しにしたまま忘れてしまい対応が漏れるパターンです。
他業務の合間にメールを確認し既読にしてしまったが、「後で対応しよう!」とメールを一旦閉じ、そのまま返信することを忘れてしまった…といったことはよくあります。
後回しにしないことも対策方法の1つですが、後で見返したときに対応すべきメールが分かるようマークを付けておくことや、後で対応するものリストを作成するなど、「タスク管理」を徹底することで見落とし防止につながります。
メールの見落とし対策方法【Outlook編】
ここでは、Outlookでのメールの見落とし対策で使える3つの機能と、具体的な設定方法についてご紹介します。
こちらの資料もあわせてご活用ください!
チームのメール運用・管理を劇的に改善する「Outlook活用ガイド」
1.「共有メールボックス」でメール共有
Outlookの「共有メールボックス」は、複数人で1つのメールボックスを利用し、メールの閲覧や送信を共有することができる機能です。
共有メールボックスを活用することで、メーリングリストやCcでメールを共有する必要が無くなるため、受信メールが必要最低限になり見落としを防ぐことができます。
共有メールボックスの作成方法は以下のとおりです。
- 管理者アカウントでログインする
※「このページへのアクセス許可がないため、この操作を実行できません」というメッセージが表示される場合は、管理者アカウントではないため、アカウントの切り替えが必要です。
- 管理センターの左メニューバーで「チームとグループ」のプルダウンから「共有メールボックス」をクリック

- 「+共有メールボックスを追加」をクリックし、共有メールボックスの名前と共有メールアドレスを設定したうえで、「変更を保存」をクリック

- 「次のステップ」で「このメールボックスにメンバーを追加する」をクリック
- 「+メンバーの追加」をクリックし、メールを共有したいメンバーにチェックを入れる

- 「保存」をクリック
共有メールボックスは便利な機能ではありますが、誰がどの問い合わせに対応しているかを明確に管理することが難しい点に注意が必要です。
複数人のチームで使用することを前提としたメール共有システム「メールディーラー」なら、担当者を自動または手動で簡単に振り分けることができ、対応状況がリアルタイムで反映されるため、二重対応や対応漏れの防止に役立ちます。
2.「仕分けルール」でフォルダ振り分け
Outlookの「仕分けルール」機能を活用することで、受信したメールを任意の条件で各フォルダへ自動振り分けすることができます。
仕分けの条件は、「差出人アドレス」や「件名に含まれる文字」など細かく設定できることに加え、複数の条件を掛け合わせて設定することも可能です。
案件ごと・顧客ごと・社内連絡メールなど、分類ごとにフォルダを分けておけば、重要なメールが埋もれにくく見落とし防止につながります。
仕分けルールの設定方法は以下のとおりです。
- 画面上部のホームタブ内の「ルール」をクリックし、「仕分けルールの作成」をクリック

- ダイアログボックスが立ち上がるので、右下の「詳細オプション」をクリック

- 「自動仕分けウィザード」が立ち上がるので、”ステップ1”で仕分ける条件を選択・チェックを入れ、「次へ」をクリック
※”ステップ2”で青文字部分をクリックすると、該当アドレスや文言などの条件を変更できます。

- 条件に該当するメールを受信した時の処理(アクション)を選択する画面が表示されるので、”ステップ1”で「指定フォルダーへ移動する」にチェックを入れ、”ステップ2”で「指定」をクリック

- 「仕分けルールと通知」の画面が表示されるので、振り分け先に指定したいフォルダを選択し、「OK」をクリック

- 先ほどの処理(アクション)選択画面に戻るので、”ステップ2”のフォルダ名が正しく選択されていることが確認できたら、「次へ」をクリック

- 振り分けの例外条件を選択する画面が表示されるので、必要であればチェックを入れ、必要なければそのまま「次へ」をクリック

- 最後に、仕分けルールの名前を入力し、「完了」をクリック
※受信トレイ内の既存メールもフォルダ振り分けしたい場合は、「”受信トレイ”内のメッセージに仕分けルールを適用する」にチェックを入れる。

3.「フラグ」でタスク管理
Outlookでメールのタスク管理をするには、「フラグ」機能を活用しましょう。
「フラグ」は、対応すべきメールを目立たせるための目印になるだけでなく、フラグごとに対応期日を設定することができます。
期日が近づくに連れてフラグの色が濃くなるため、優先的に対応すべきメールがひと目でわかり、タスク管理に役立ちます。
また、任意の日時にアラームを鳴らすことも可能です。
フラグに設定した対応期日の前にアラームを設定しておけば、見落とし・対応漏れを防ぐことができます。
ただし、アラームを設定した日時にOutlookを起動していないと、アラームは鳴りませんのでご注意ください。
以下では、フラグの設定方法を解説します。
- フラグを付けたいメールを選択
- 画面上部のホームタブ内の「フラグの設定」をクリックし、フラグに設定する期日を選択

- メールの「優先度」設定方法【Gmail・Outlook】

その他フラグについての詳細は、以下の記事をご参照ください。
メールの見落とし対策方法【Gmail編】
ここでは、Gmailでのメールの見落とし対策に使える3つの機能と、具体的な設定方法についてご紹介します。
こちらの資料もあわせてご活用ください!
チームのメール運用・管理を劇的に改善する「Gmail活用ガイド」
1.「Googleグループ」でメール共有
Gmailでは「Googleグループ」を活用することで、複数人でメールを共有することができます。
メールの閲覧・送受信を複数人で行うことができるため、個人のGmailをCcに入れて共有する必要が無くなります。Gmailで受信するメールが必要最低限に絞られ、結果的にメールの見落としを防ぐことにつながります。
Googleグループの作成方法は以下のとおりです。
- Googleグループにログインし、画面左上の「+グループを作成」をクリック

- 「グループ名」「メールアドレス」「グループの説明」を入力し、「次へ」をクリック

- プライバシー設定を任意で設定し、「次へ」をクリック

- 「招待」もしくは「直接追加」のどちらかでメンバーを追加し、「グループを作成」をクリック
・「招待」した場合 :グループに参加するか否かを選択できる
・「直接追加」した場合 :自動的にグループ参加となる
上記の設定により、メールの閲覧・送受信を複数人で行うことができるようになりますが、どのメールを誰が対応しているかなどをリアルタイムで把握することが難しいという点に注意が必要です。場合によっては二重対応が起こるリスクがあります。
複数人のチームで使用することを前提としたメール共有システム「メールディーラー」なら、メールの対応状況がリアルタイムで反映され、他の人がメールの返信を開始した際はロックがかかるようになっているため、二重対応の心配もありません。
2.「ラベル」で自動振り分け
Gmailには「フォルダ」という概念はありませんが、一般的なメーラーのフォルダに類似した機能が「ラベル」機能です。
1つのメールに対して、複数のラベルをつけることができ、フォルダよりも柔軟にメールの整理・管理が可能です。
送信元や件名を指定できる場合には、自動振り分け設定でラベル指定をすると楽に整理が可能です。
自動振り分け設定の手順は、以下のとおりです。
- 振り分けたいメールを選択し、右上の「⁝」をクリックのうえ、「メールの自動振り分け設定」をクリック

- 条件フィルタを作成する画面が表示されるので、任意で振り分け条件を入力したうえで、「フィルタを作成」をクリック

- 条件と一致するメールに対するアクションを選択する画面が表示されるので、「ラベルを付ける」にチェックを入れ、「ラベルの選択」の中から振り分けるラベルを選択
※「新しいラベル」を選択した場合は、新しいラベル名を入力し「作成」をクリック

- 「フィルタを作成」をクリックしたら完了
※受信トレイ内の既存メールも振り分けたい場合は、「一致するスレッドにもフィルタを適用する」にチェックを入れる
ラベル機能についての詳細は、以下の記事をご参照ください。
3.「ToDoリスト」でタスク管理
メール対応を後回しにして見落としが発生している場合は、Gmailの「ToDoリスト」を使ったタスク管理がおすすめです。
GmailのToDoリストは、メールを直接ToDoリストへドラッグ&ドロップで追加できるので、業務の合間など忙しい中でも手間をかけず直観的にToDoリストへ入れ込むことができます。
一度開封してしまったメールも、ToDoリストを見れば対応すべきメールがひと目で確認できるので見落としを防ぐことができます。
メールをドラッグ&ドロップでToDoリストに追加する方法は、以下のとおりです。
- Gmailを開き、サイドパネルの「ToDoリスト」アイコンをクリック

- 画面右にToDoリストバーが表示されるので、ToDoリストに追加したいメールをToDoリストバーへドラッグ&ドロップ

- タスク名はメールの件名で作成されるので、タスク名を修正することも可能
GmailのToDoリストについての詳細は、以下の記事をご参照ください。
メールの見落とし対策には「メール共有システム」
複数人で共有メールアドレスを利用している場合、気を付けていたとしても見落としや対応漏れはどうしても発生してしまいます。
そのため、企業や団体など複数人で同じ共有メールアドレスを利用する場合は、見落としや対応漏れによる機会損失を防止するために、「メール共有システム」の導入をおすすめします。
メール共有システムとは、複数人でのメール共有・対応を効率化するために開発されたメールシステムです。複数人でのメール対応でありがちなメールの見落とし・対応漏れなどを防ぐ機能が揃っています。
- 「メールの共有」でCc共有を減らし、個人での受信を必要最低限に絞る
- 「フォルダ分け」でメールを整理する
- 「タスク管理」で対応すべきメールが埋もれないようにする
以下では、数あるメール共有システムの中でも代表的な「メールディーラー」を参考に、どういった方法で見落としを防止できるのか紹介いたします。
メールの見落とし対策機能が揃った「メールディーラー」
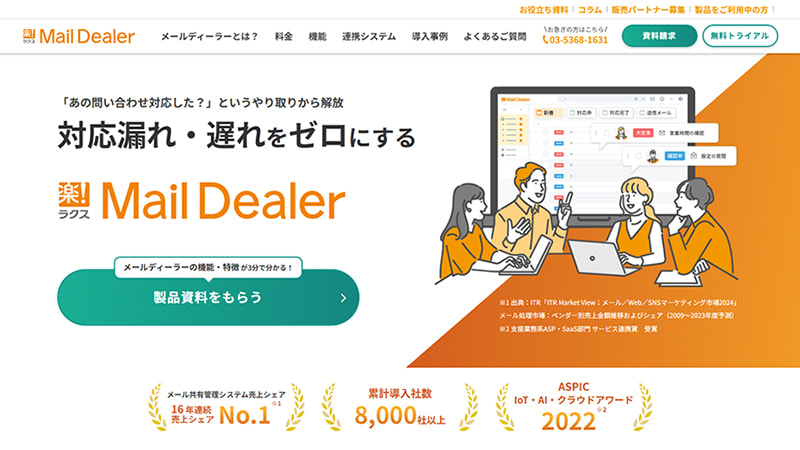
メールディーラーとは、info@example.co.jpやsupport@example.co.jpなどの共有メールアドレスやメーリングリスト宛の複数人で対応する送受信メールの共有・管理を楽にするシステムです。
以下で、メールの見落とし対策に役立つ機能をご紹介します。
対応状況管理・担当者振り分け
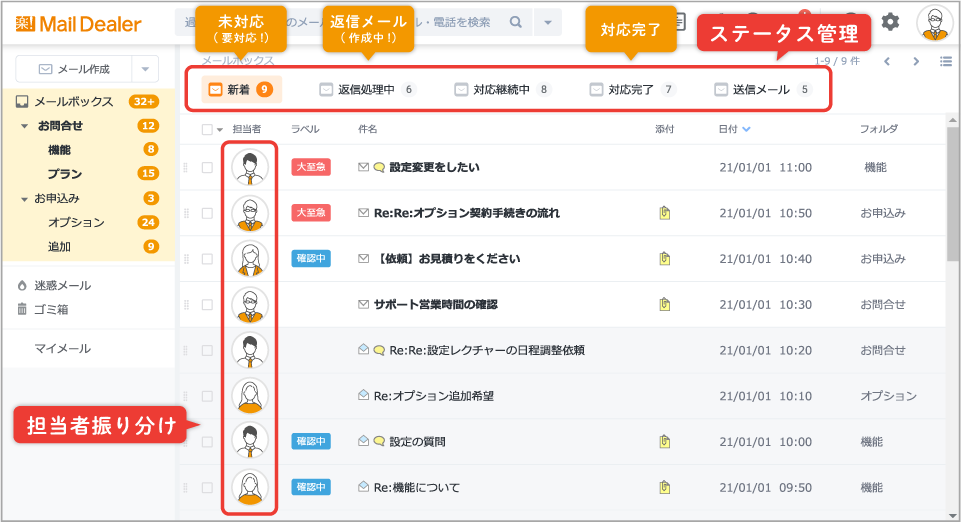
「対応状況管理機能」では、すべての受信メールが「新着・返信処理中・対応完了」と対応状況ごとにタブで分かれる仕組みになっており、返信作業を進める中で自動的に受信メールの対応状況(タブ)が切り替わります。
受信フォルダを分けたうえで、各フォルダ内で対応状況ごとに自動でタブ分けされる仕組みであるため、メール整理が徹底され見落としをより防げます。
「担当者振り分け機能」は、メール1通1通に担当者を振り分けることができる機能です。「どのメールがどういう状態か」「だれがどのメールに対応するか」がひと目で分かるため、自分が対応すべきメール・対応が漏れているメールなどが明白で見落とし防止につながります。
コメント・ラベル
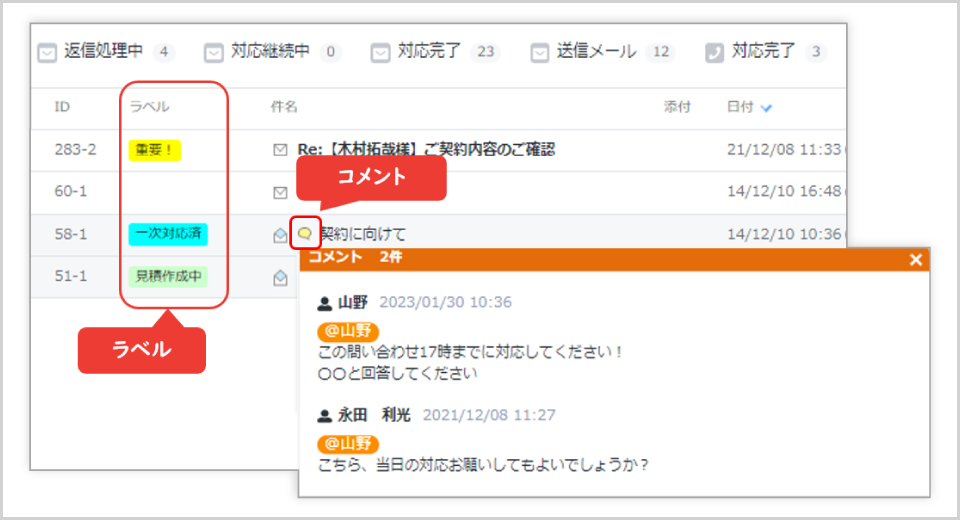
「コメント機能」は、メールにメモを残しチームで情報共有することができます。進捗の記録や、メンションを付けることで特定のメンバーに確認を促すこともできます。
「ラベル機能」は、メール毎にあらゆるラベルを付けることができます。ラベルは任意で設定でき、ひと目で対応すべきメールが分かるため見落としを防止できます。
機能やツールを活用してメールの見落とし対策を!
今回は、Outlook・Gmailのメール見落としを防ぐための対策機能についてご紹介しました。
見落とし対策するには、原因を正しく理解し環境を見直すことと、各メーラーに搭載されている機能をうまく活用することが有効です。
OutlookやGmailでのメール見落とし対策が難しい場合は、メール共有システムの導入もご検討してみてください。
※本サイトに掲載されている情報は、株式会社ラクス(以下「当社」といいます)または協力会社が独自に調査したものであり、当社はその内容の正確性や完全性を保証するものではありません。






